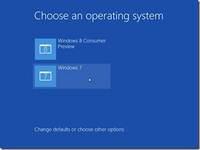
Windwos 8 Consumer Preview is perfectly capable of being installed on machine that already has another OS but here are a few things to keep in mind before you jump in.
Things To Watch Out For When You Are Dual-Booting Windows 8
Dual booting Windows 8 with Windows 7 and older OS’ works perfectly fine in theory. It is supposed to happen without hassle. However, there are a few things that you will need to take care of when you actually do it to ensure a smooth installation and proper multi-booting options.
As a rule of thumb, always install the oldest OS first and the newest one last. The only reason for this is the boot loader. Every new OS has a slightly modified or may be very different boot loader. New boot loaders are made to understand the older ones but the older ones obviously have no clue about what to do with newer ones. So even though mix and match might work at times, doing it this way is the surest way of avoiding problems.
Before you start installing a new OS on top of another existing, it is always a good idea to make a dedicated space for it. Even though OS installers tend to have partitioning tools, it might get problematic is there’s only one partition and everything is sitting on it. It’s okay if you have another physical drive to set up the other OS in, otherwise always partition.
Dual Booting Windows 8 with a Windows 7, single physical drive machine: –
Once you have partitioned your drive for the new OS, start the Windows 8 installation from your USB stick or DVD. You can create this boot device with the web-based installer.
Insert the set up media and reboot the machine. Make sure that your hard drive is last on the boot priority so that your PC can boot from the installation media.
Once it asks you for the install type, choose ‘Custom’ since you will not be upgrading from your current OS and you will essentially be doing a fresh install.
Follow the installation procedure as usual. Not much has changed here except for tweaks to the interface. Choose the fresh partition and continue installing.
Once you have finished the installation, you should see the options to boot either OS during start up. The OS installed last usually shows up on top as default. If you don’t do anything, the default will boot on its own. To change this timer and the default OS, you go to boot options and make the necessary changes.
And that’s it you are done. Enjoy your time with Windows 8 Consumer Preview!
