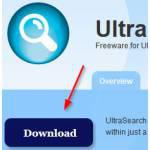 Searching in Windows has become relatively easy, but it’s still pretty slow when you work with a large number of files. You can get significantly faster search results using UltraSearch – read on to see how to install and use it.
Searching in Windows has become relatively easy, but it’s still pretty slow when you work with a large number of files. You can get significantly faster search results using UltraSearch – read on to see how to install and use it.
Search in Windows and the NTFS Master File Table
Windows 7 and 8 have a great search functionality, and you can use it not only to search for files, but also launch apps and find emails or specific text in text files. However, the search process is still relatively slow, especially when you have a lot of files. You can significantly increase the search speed by bypassing the Windows Search index and using the NTFS file system’s own MFT table, which stores the location of every file on their creation or modification.
Using UltraSearch to get significantly faster search results
UltraSearch is one of the most popular programs that use the NTFS MFT table to search for files. The search is practically instantaneous even on slower systems, with the only drawback being that you need to be an administrator or launch the program with administrator privileges. Here’s how to install and use UltraSearch to get the fastest file search speed possible:
1. Step Download UltraSearch from the official web page, http://www.jam-software.com/ultrasearch/ .
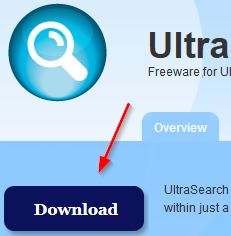
2. Step The setup is pretty easy and optionless – I recommend you leave “Add UltraSearch to the Explorer context menu of folders” checked, and you may also choose to launch UltraSearch on Windows startup if you intend to use it a lot.
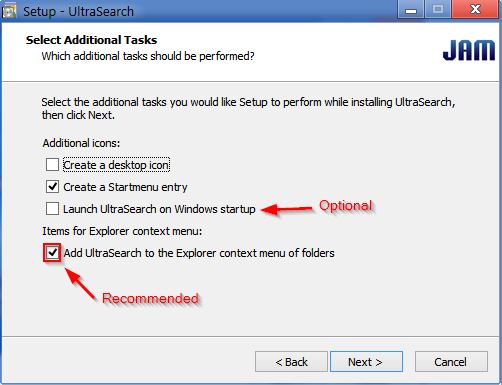
3. Step You can launch the program using the shortcut, or using the “UltraSearch” option in the context (right-click) menu of any folder or drive. Using UltraSearch is relatively easy – just select the drives you want to search at the bottom part of the program, then enter your search query in the “Find” field at the top. You’ll need to learn to use wildcards for the best results and you can also make use of the Exclude filter to exclude certain objects.
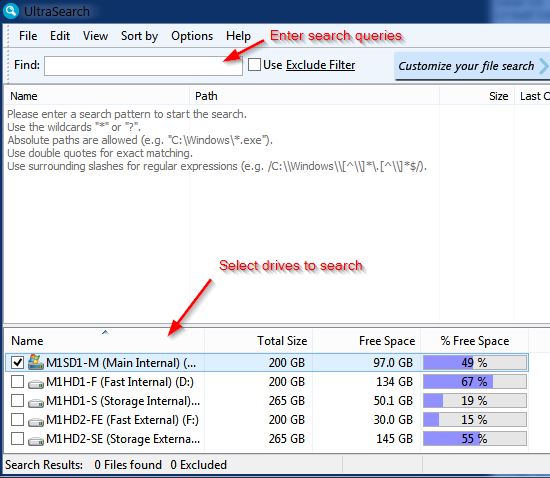
4. Step Also check the “Options” menu for more options – for example, you can choose to include NTFS hardlinks, include or exclude folders/files and enable/disable shortcuts. The help menu is also pretty comprehensive if you need it.
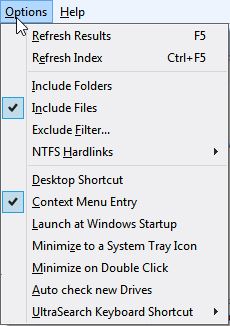
That’s it with the set up – now you can search for any files and be amazed at the speed (just compare it with a normal drive-wide search, you’ll be blown away!).
Conclusion
If you work with a large amount of files and need to search through them often, be sure to give UltraSearch a go – I’m sure you’ll be surprised by its speed!

