You can quite easily change the behaviour of the power buttons using Windows 8’s vast configuration panel
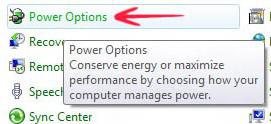
You do not want to turn off your system by pressing the power button on your laptop or PC? No worries, this short tutorial will help you change the behaviour of power buttons in Windows 8.
Changing behaviours is not difficult at all. This is in fact very easy and allows complete control over how you control your PC. Here is how you do it:
1. Step Initiate Run by pressing Windows Hot Key + R. Type in control panel and hit Enter.
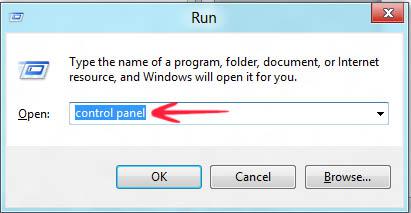
2. Step Scroll all the way to the bottom and click Power Options.
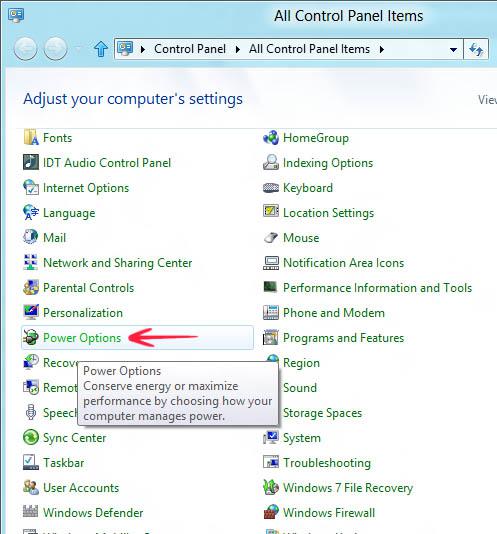
3. Step You would now be redirected to the Power Options. Click change plan settings for any of your plan that you wish to be using.

4. Step Click Change advanced power settings to access advanced power settings for your PC.

5. Step In the next window, you would need to scroll down to the bottom and click Power buttons and lid. Since I am using a laptop, it is also showing “lid”. A new drop down list of options would appear. Click Power button action. Now if you are using a laptop, you would be prompted for On battery and Plugged in:, which means that you can define individual actions of what to do when you press the power button while the system is plugged in, and when it is running on battery. Make changes as you wish. You can select to Do nothing, Sleep>, Hibernate, and Shut down.
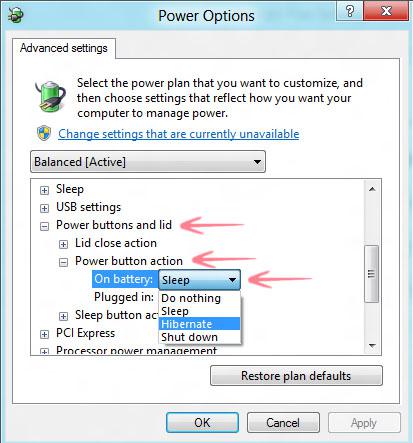
Conclusion
Make the changes and press OK. You don’t have to restart your PC for the changes to take effect. Right after you apply the changes, you can immediately see how the Power button work on your PC.

