If you are receiving the error Bug Check 0x1E: KMODE_EXCEPTION_NOT_HANDLED there are various steps you can take.
Finding The Root Cause
The first thing you want to do is check your event log for error entries that can tell you more about the root cause and the location of the dump file that Windows created after the blue screen. (Hit Windows Key + F and enter event logs). It’s also accessible via Control Panel\System and Security\View event logs

If you have some time, you could go ahead, read our guide on how to use DMP files to debug blue screens that could help you with this.
However, even if you manage to analyze the DMP file, chances are you will have problems using it properly or don’t know what to do with the data.
So if that is all geek to you, there are better methods
Step 1: Install New Ethernet Drivers
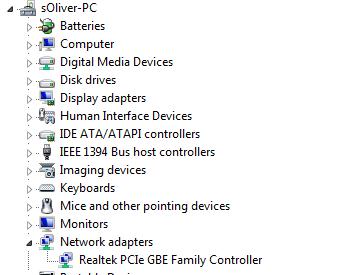
Ethernet drivers are often a culprit and may cause blue screens even if they have not done so in the past. This happens after you install new software that modifies ethernet adapters or adds new services like a VPN to your system.
A related blue screen error is the ndis.sys error
Go to Realtek.com.tw, search the list for Windows Driver and on the right click a location close to you e.g. US, UK, HK.
Step 2: Install New Chipset Drivers
If it’s not the ethernet driver, then it’s either the chipset or your GPU. Proceed with installing the latest chipset drivers. Go to the site of the manufacturer e.g. ASUS, ASRock, etc.
We have prepared a list of popular motherboard manufacturers if you don’t want to Google them manually.
Step 3: Addressing IRQL Conflicts
The last step you can take is to address all of your IRQL conflicts. IRQL conflics cause blue screens like KMODE_EXCEPTION_NOT_HANDLED
In this guide, we explained how you can address IRQL conflicts safely.

