 In this tutorial we’ll explain how to add/remove a user account using the command prompt in Windows 8.
In this tutorial we’ll explain how to add/remove a user account using the command prompt in Windows 8.
Add a user via command prompt
The user account can easily be managed with the Graphical UI but in some cases you might be accessing your PC remotely or performing a bulk user add/remove using a script. You can easily learn how to add/remove a user via the command prompt by following the steps below.
1. Step In the Metro Start Menu, click on the lower left corner. The Start menu pops up. Click on Search.
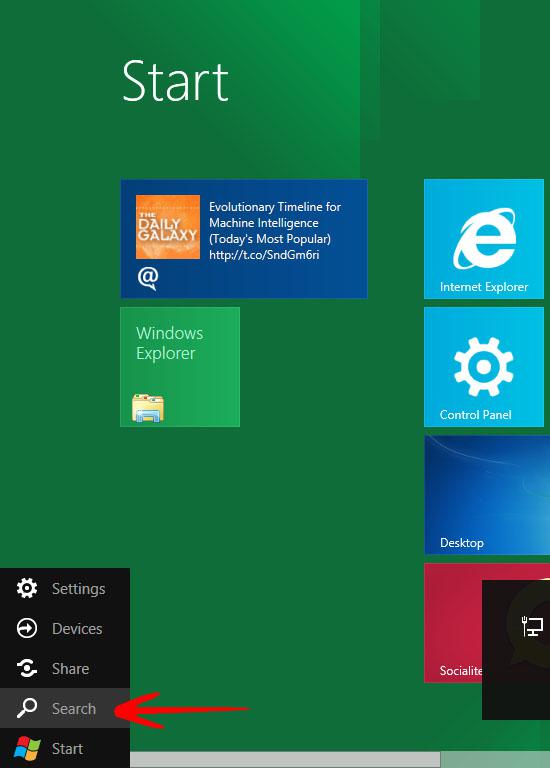
2. Step In the Search App box, type cmd.
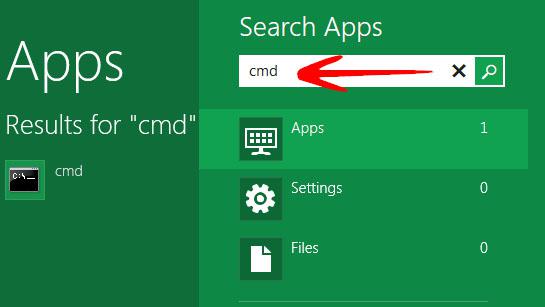
3. Step Right click on the icon cmd, a bar appears at the bottom. Click on Advanced and select Run as administrator.
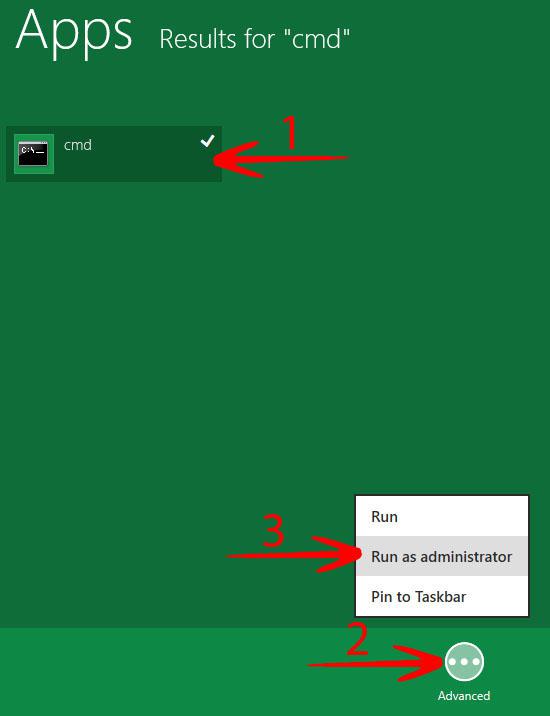
4. Step In the command prompt, type net user username password /ADD. Replace username and password with your desired username and its password.
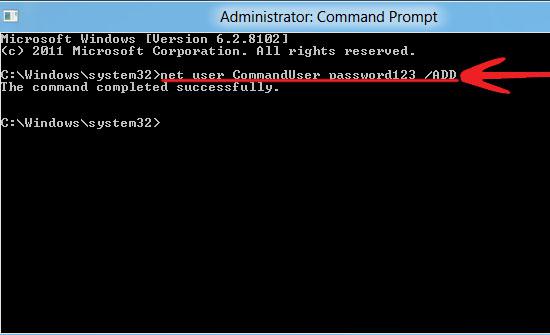
Remove a user via command prompt
5. Step To remove a user, type net user username /DEL. Replace username with your desired username.
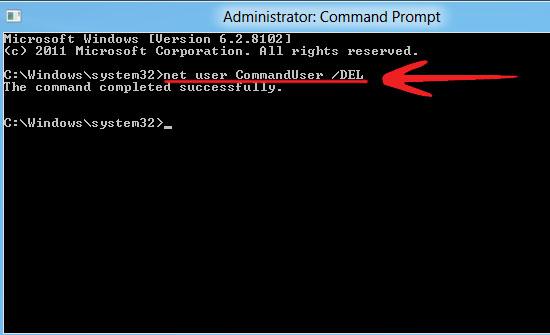
Many advanced user account related function can be performed via the command prompt. You can learn more about them here.
