If you want to empty or clear clipboard refer to the instructions below.
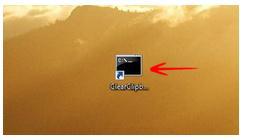
Tip: In general it is sufficient to simply copy some random file or text to clear the clipboard. However, in some cases it is only logical and productive to create a shortcut to clear the clipboard, especially if you are a security geek
What is a clipboard?
Clipboard is used for short-term data storage which is a part of the GUI environment. The Clipboard acts as a data buffer when you copy things. Functions like Copy, Cut and Paste always make use of the Windows clipboard. Suppose you write a sentence and you want to copy and paste it. When you copy the text, it is AUTOMATICALLY copied into the temporary data storage called clipboard. Now if you paste the text, it pastes the data from the clipboard as many times as we need.
Why would you clear or empty the clipboard?
When performing Copy&Paste functions, the text is copied into the clipboard, but sometimes we may need to copy and paste some sensitive information or text several times, then we obviously cannot leave them in the clipboard due to security reasons. Then it is handy to have a shortcut to refresh or clear the clipboard. Emptying the clipboard also frees the memory of the clipboard that was occupied unnecessarily.
Steps to empty or clear the Clipboard
1. Step Go to desktop. Right Click in an empty area and Go to New-> Shortcut.

2. Create Shortcut box will appear. Type the text cmd /c “echo off | clip”-> click Next to continue.

3. Step Give your Shortcut a name of your choice. E.g., here I wrote Clear Clipboard. Click Finish.

4. Step The shortcut appears on the desktop. Whenever you want to clear the clipboard, double click on the shortcut. You can now create a keyboard shortcut to this shortcut like CTRL + Shift + C. Right-click on the shortcut and then click Properties. There is a field shortcut, enter your shortcut. You can then assign this shortcut to your mouse using your mouse software – e.g. mouse button 3 and 4


