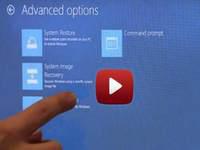 Booting problems are very common, they can be either harmless or pretty severe. Here’s how to fix Windows when you run into any booting problems.
Booting problems are very common, they can be either harmless or pretty severe. Here’s how to fix Windows when you run into any booting problems.
1. Step Read your motherboard manual to learn how to enter the BIOS, usually the DEL key will open it. Keep hitting it when the computer boots. While you are in there be careful and check the boot order. If you have recently added new hard drives or external USB drives it is possible that your computer is trying to boot from a device that is currently connected. If not, follow the instructions below
Open The Advanced Boot Options
Windows 8 has various boot options to repair a broken computer and fix it when it fails to boot – ok let’s so how it’s done
1. Step Press Windows + C to open the Charms bar, the sidebar will slide in. Now click on Settings.

2. Step Now click on More PC settings to open the PC Settings:
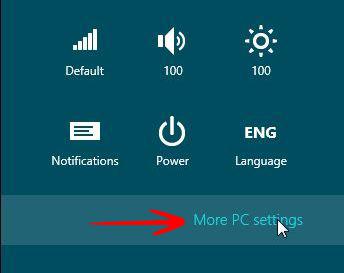
3. Step Navigate to the General tab. This is the screen you will see there:
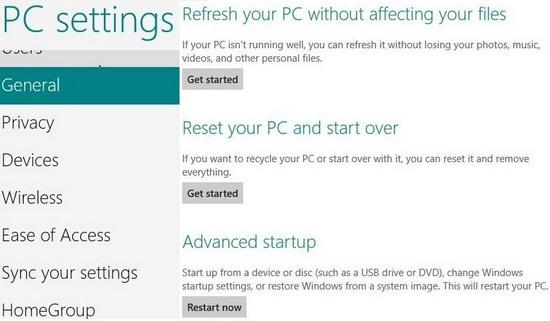
4. Step Click the button Restart Now and wait .. you should get something like this
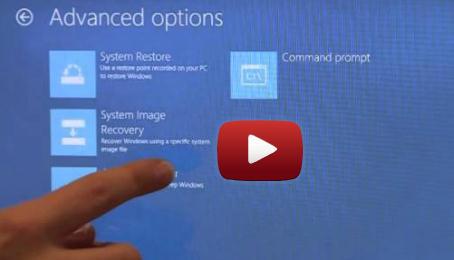
You could now do a system restore, but what I would recommend to do is open the Command Prompt and enter the following commands:
/fixboot
In case your master boot record has been damaged as well, I would also run
/fixmbr
Your problems should now be gone. This will fix the most common boot problems in Windows 8 – it is also recommended to run chkdsk nd sfc.exe /scannow to fix any corrupt files or sectors on your disk to avoid problems in the future

