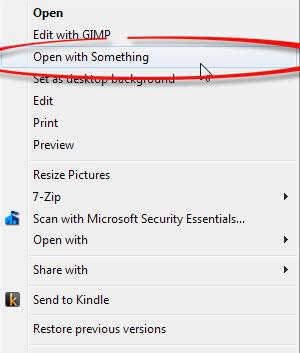The context menu is quite handy. I use it very often, because I added various new options to the right click menu. This also works in MSFT’s latest OS and can be customized quite easily!
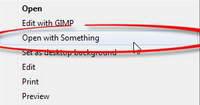
Fed up from opening files using the choose program option? You can either select a default program or you can add it right to your context menu. You can edit the context menu and then open any program with a few clicks.
This option was available in Windows 7, and is still there in Windows 8 as well. You should follow the steps in the correct order to add more options to the context-menu. It might also helpful if you consult our other tutorials on the subject
1. StepInitiate Run (Windows Hot Key + R) and type in regedit and press Enter.
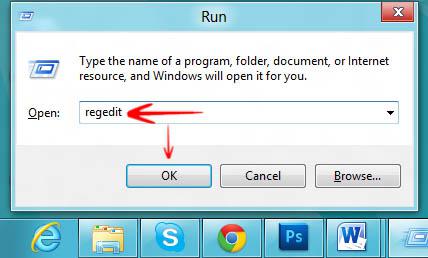
2. StepNavigate to HKEY_CLASSES_ROOT
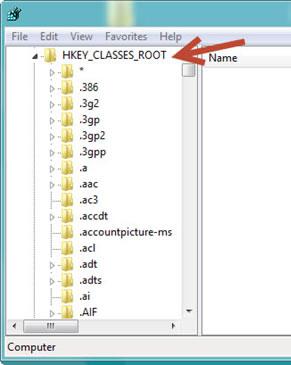
3. StepNavigate to Giffile, then Shell.
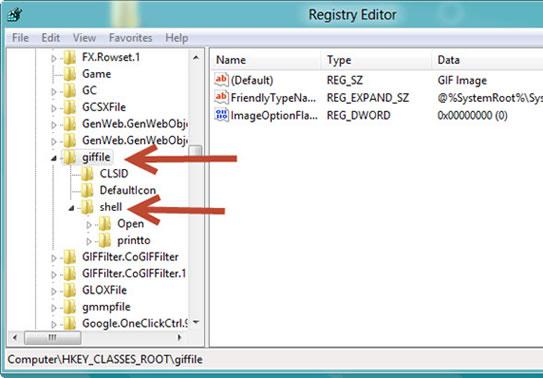
3. StepRight click Shell and create a new key. Name it with the program you want to open up. I have named it simply Open in something. Now right-click the new key and make a new subkey Command.
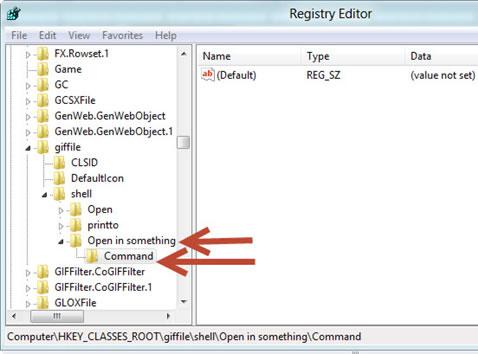
4. StepRight click and edit the Default string and enter the path of the exe file as shown below:
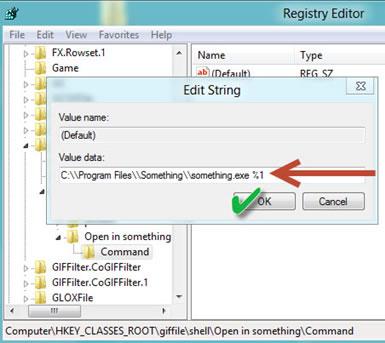
5. StepOnce done, right click on any file and check to see if Open with something is there or not. For me, it is working perfectly fine.