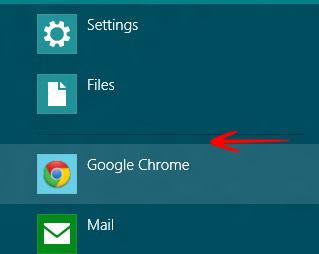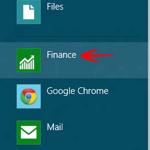 Read this tutorial to learn how to customize the charms bar and show or hide apps that you frequently use
Read this tutorial to learn how to customize the charms bar and show or hide apps that you frequently use
In the Search Charms bar of Windows 8, the Search bar contains the list of all Apps which you frequently use. But there may be some applications that are not important to you. So a simple solution is to hide those Apps. The process of doing this is very simple and you can later change the settings whenever you want.
Generally you get to view all the Apps in the Search charms bar. See the image below. After hiding an App it will be no longer visible in the Search bar. You will find it at the end of the tutorial. Here I have taken Finance Metro App as an example to show you the process. The following steps will help you to hide or Show Search Charm in Windows 8.
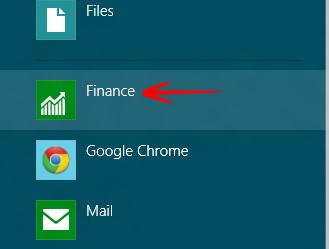
1. Step Press Windows + C to go to the Windows 8 Charms bar-> Go to Settings-> click in More PC Settings.
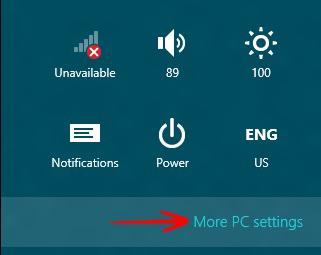
2. Step Now Select Search. You will see all Metro Apps which you can use
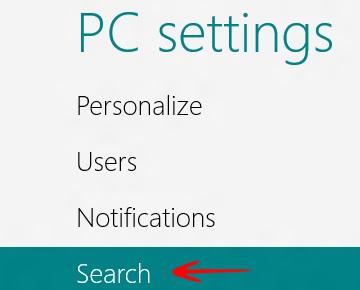
3. Step Under the Options Use These Apps To Search there is a list with all apps -by default all the apps are set to ON.
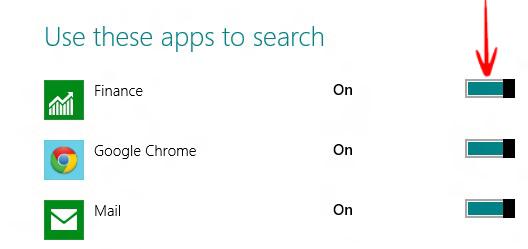
4. Step Move the slider of any App to left to turn it Off. Here we selected Finance.
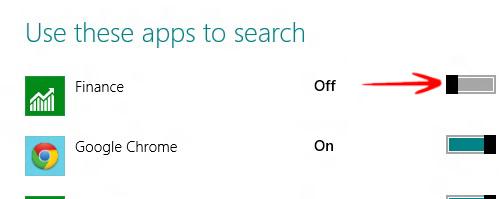
5. Step You are done. Now press Windows + C to open the Windows Charms bar-> Go to Search-> Now you can no longer see the App in the Search Bar of Search charms bar.