You probably asked yourself a dozen times how to pin folders to the start menu in Windows 7, eh? Well, Microsoft did not completely forget this option, you can enable it via the registry and add the “Pin to Start Menu” option to the extended context-menu of folders.
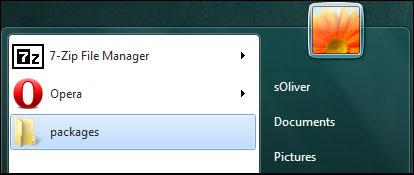
Quick Links:
If you only want to pin folders to the Start Menu, download our registry key (2nd link), execute it and you’re done:
Pin Folders to Start Menu via Context-Menu
1. Step Open the registry.
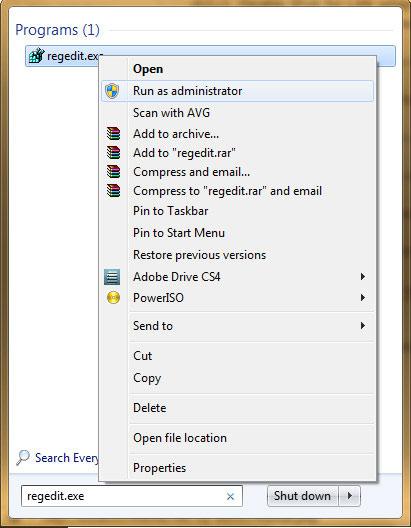
2. Step Go to the registry key: [HKEY_CLASSES_ROOT \ Folder \ shellex \ ContextMenuHandlers]
3. StepRight-click on the registry key ContextMenuHandlers and click on “New” – “Key”:
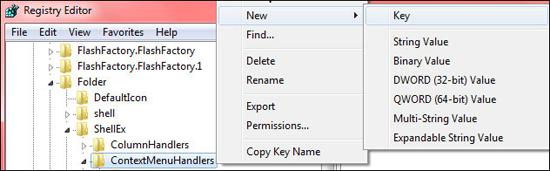
4. Step Enter the following string: {a2a9545d-a0c2-42b4-9708-a0b2badd77c8}
5. Step Hold Shift and right-click on the folder that you want to pin to the Start menu. You’ll now find the option “Pin to Start menu” on this extended Windows 7 context-menu:
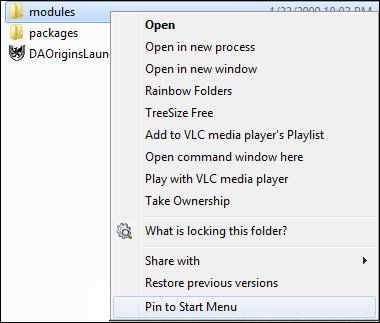
Download Registry Key “PinFolderToStartMenu.reg”
You can (as usual), download our registry keys and add the option with just a few clicks to your context-menu.
Optionally, you simply copy the following code into a notepad, save it as a .reg file and execute it:
Windows Registry Editor Version 5.00
[HKEY_CLASSES_ROOT\Folder\ShellEx\ContextMenuHandlers\{a2a9545d-a0c2-42b4-9708-a0b2badd77c8}]
If you need more registry tweaks for Windows 7, you’ll find plenty of them on our site!
Pin Folders to Start Menu via Windows 7 [HACK]
The following “hack” is a really bad solution and you should NOT use it to pin folders to the Windows 7 Start Menu! I only list it here for reference and desperate souls ;) If you want to pin folders to the Start menu then you will need to modify the registry, no matter what.
1. Step Right-click on the taskbar and click on Properties.
2. Step Next, go to the tab “Start Menu”:
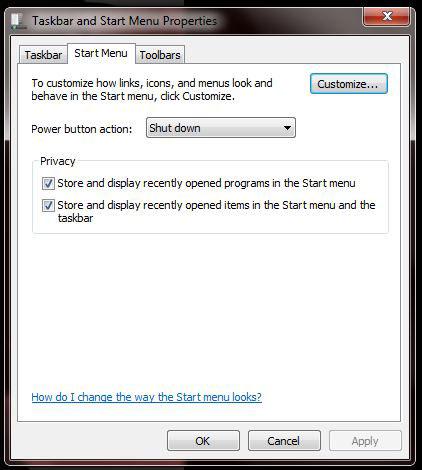
3. Step Click on “Customize”
Here you can add specific system folders like “Videos”, “Recorded TV”, “Network”, “Recent Items” and others. You can display them as a link or as a menu with sub-items.
4. Step Display Recorded TV or Videos as a link.
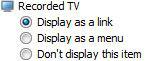
5. Step Click on Apply.
6. StepRight-click on “Recorded TV” on your Start menu and include a new folder. Then right-click on it again and rename it from “Recorded TV” to your folder name.
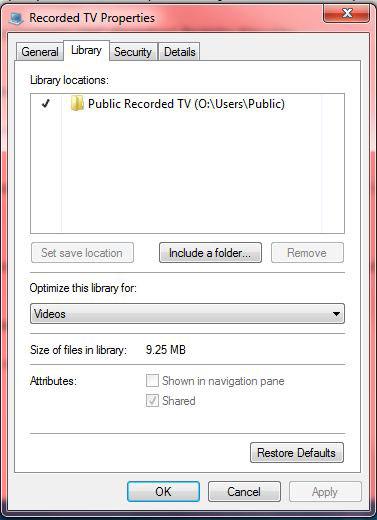
If you know any other great way to pin folders to the Start Menu in Windows 7, let us know!
Customize Windows 7 Start Menu
Should you want to know how to add programs to the Start menu in Windows 7, read this how-to: Add Programs to Start Menu in Windows 7
If you want to customize your Start menu, read this tutorial: Customize Windows 7 Start Menu
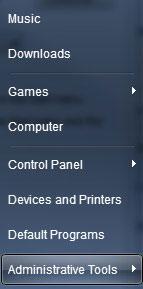


Hi,
on my win7 x64 I have the following problem I hope you can help me.
The start menu—> All Programs contains only the programs from the folder Program Files(x86) and not the software contained in the folder Program File. So if I need to use a software x64 that is contained in the Program File folder I have to explore my computer and then start it from there.
My question is it possible to put in All Programs also the Program File and not only the Program File(x86) ? how I can do that?
Is there anyway to make a shortcut with inner list option just like the 7-zip Manager and Opera shortcut showing in the first picture?