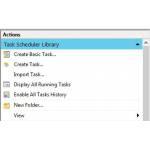 The Windows Task Scheduler has been around since the days of Windows XP, and most of the time it was just quietly sitting in the shadows, doing it’s job. Most users don’t know about it, but it’s quite a useful tool for automation.
The Windows Task Scheduler has been around since the days of Windows XP, and most of the time it was just quietly sitting in the shadows, doing it’s job. Most users don’t know about it, but it’s quite a useful tool for automation.
In this article, I’ll show you a few examples of how Windows Task Scheduler can be used.
Using Windows Task Scheduler to automate tasks
As its name implies, Windows Task Scheduler can be used to schedule several tasks for automatic execution, based on various conditions. In Windows Vista, 7 and 8, you can use it to start programs at logon, send emails automatically and display reminders, all of which can be pretty useful. I’ll show you a few examples of how to use Task Scheduler to do each of the listed tasks.
How to automatically launch a program using Windows Task Scheduler
With Task Scheduler, you can launch any programs at logon, at a regular time or when a specific event is logged (an application is started, for example). Setting up a basic task is pretty easy:
Step 1. Open Task Scheduler by typing “task scheduler” in the “Search programs and files” field in the Start Menu and then click “Create Basic Task” on the right side of the window.
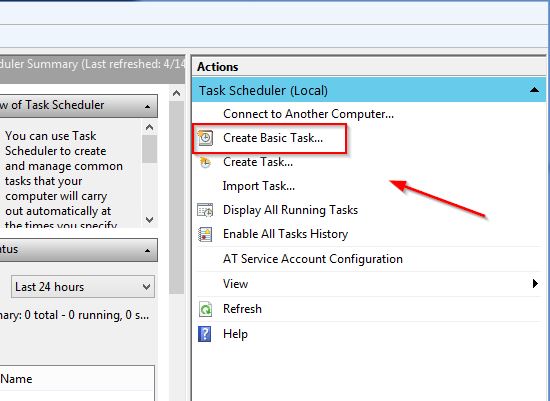
Step 2. Give the task a name and description:
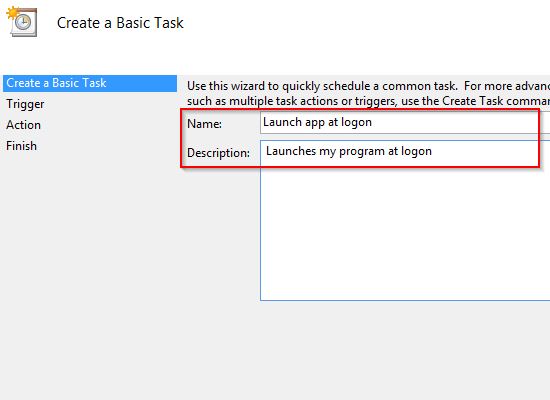
Step 3. On the next screen you can select the trigger – that is, when the program should be launched. You can launch it on a regular interval, only once, every time the PC starts or when you logon, as well as when a event is logged. The latter requires a bit of advanced knowledge, but the other options are really easy to set up.

Step 4. On the Action screen, you can select one of the three types of tasks – in this case, we need the first one – Start a Program.
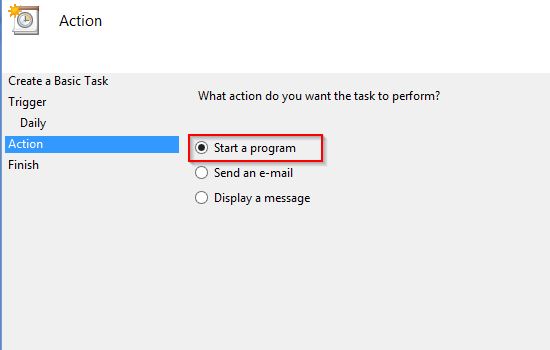
Step 5. Next, you need to select your desired program. You need to find the right .exe file – most of them are in one of the Program Files folders on the system drive. If you have a shortcut to the program, you can right click it and copy the program path from there. Don’t forget to check for or include double quotes!
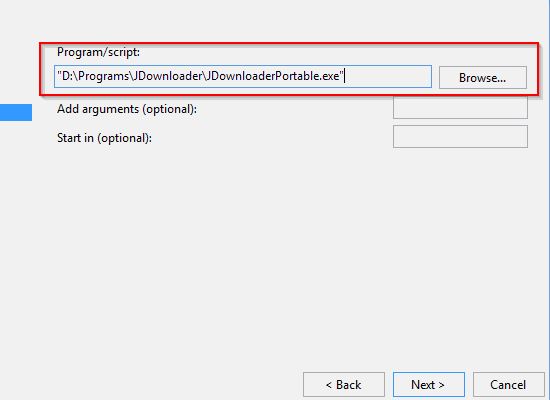
Now you just click on Next and Finish – your task will be added to the library and will be executed as scheduled. Pretty simple and useful!
How to automatically send an email using Windows Task Scheduler
Task Scheduler can also send emails automatically – however, there’s a huge drawback for most users – it can’t use authentication with SMTP servers! But if your company has a centralized open SMTP server or you’re using a third party email service with an open server, scheduling automatic emails is a breeze.
First, repeat steps 1-3 above, then select “Send an e-mail”. It’s pretty straightforward from there – you just fill the usual From/To/Subject/Body fields, attach any files and click Next and Finish.
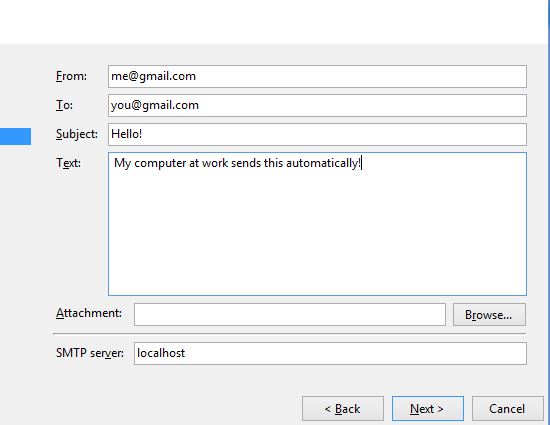
How to display an automatic system message or reminder using Windows Task Scheduler
This feature can be really useful – you can set up Task Scheduler to display system messages. I personally have it remind me when to run backups, but you can set it up to remind you of anything or display any message when an application is opened, for example. Here’s how to do it:
Steps 1-3. Repeat Steps 1-3 at the beginning of the article – Open Task Scheduler, click Create Basic Task, set your desired trigger, then select “Display a message” on the Action screen.
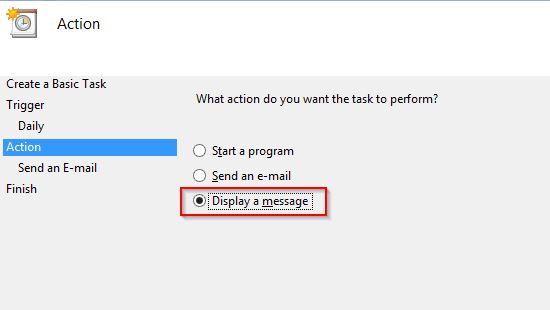
Step 4. Now give the message a title (which will be displayed in the title of the window) and write the reminder/message itself.
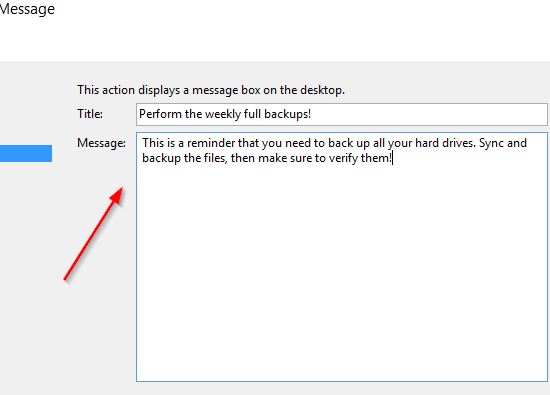
Now just click Next, then Finish and it’s done – you will see the reminder window as scheduled, which can be dismissed by clicking the OK button:
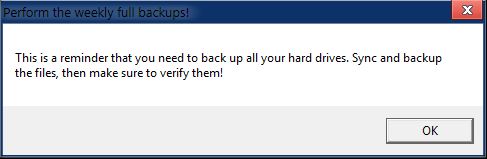
Conclusion
Windows Task Scheduler can be quite a useful tool if you know how to use it – be sure to try the above examples when you get the chance!

