Don’t know exactly what Windows 8 version you are using? 32-bit or 64-bit? Then read our tutorial.

Although 7 and 8 are very similar, you may want to read this more general tutorial instead to find out what Windows version you use
Open Control Panel, Go To System and Security, System
1. Step The quickest way is to hit Windows key + R on your keyboard and copy and paste this command:
RunDll32.exe shell32.dll,Control_RunDLL
.. or simply search for the Control Panel. Another method is to right-click on the “metro preview” when you hover over the left bottom corner of your screen and then select Control Panel from the menu
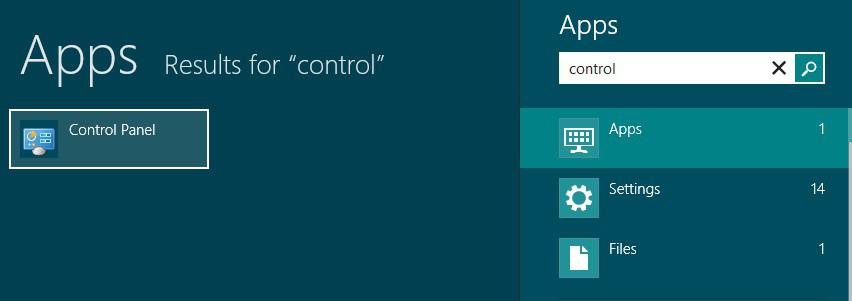
2. Step This will open the Control Panel, click on System and Security, then on System and you’re there
System and Security panel:
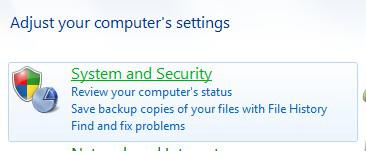
System info:
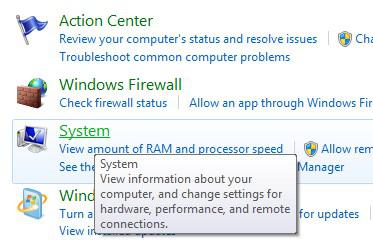
3. Step You can now see basic information like the Windows Experience Index, the Processor, Installed memory and System type (my specs on this mobile device: AMD E-350 Processor, 1.60 Ghz, 4GB RAM, 64-bit operating system)
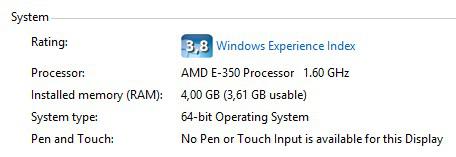
As you can see, I’m running a 64-bit version of Windows 8
Using 4GB Or More On 32-bit
On a sidenote, the status info says I only have 3,61GB of usable RAM. If you are on a 32-bit system, you may have problems with using 4GB RAM or more. If you are a curious mind, you might be interested in finding out how to use the full 4GB , here is the 2nd version using a self-signed kernel file (it’s very tricky, so only advanced users should give it a try, the other one is less tricky)

