If you want to make sure that your company PC’s only load a very specific Windows 7 theme (your company theme only), you can use a group policy for that. I’ll explain shortly how you can do it.

Change Windows 7 Theme Permanently
If you want to load a specific Windows 7 theme EVERY time your users log on, you should follow this:
1. Step Click on “Start” and enter gpedit.msc into the search field and click on the item that appears
2. Step Uncollapse User Configuration\Administrative Templates\Control Panel\Personalization\
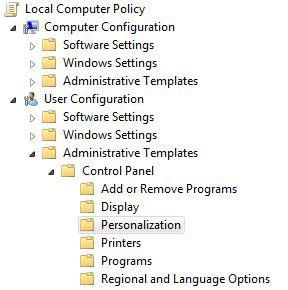
3. Step In the right pane, scroll down until you find the entry “Force a specific visual style or force Windows Classic”. Double-click on it.
4. Step Now check “Enabled” and enter a system path to the visual style:
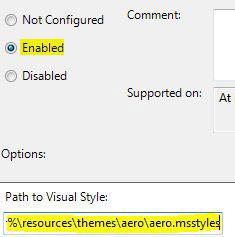
5. Step Make sure the path is valid and don’t enable “Load Specific Theme (see below)” and “Force a specific visual style or force Windows Classic” at the same time.
Additionally, you might want to prevent users from changing the theme. If you want to find out how to do it, read this tutorial:
Change Theme ONCE
Load specific Windows 7 theme when the user logs on for the first time only
1. Step Click on “Start” and enter gpedit.msc into the search field and click on the item that appears
2. Step Uncollapse User Configuration\Administrative Templates\Control Panel\Personalization\
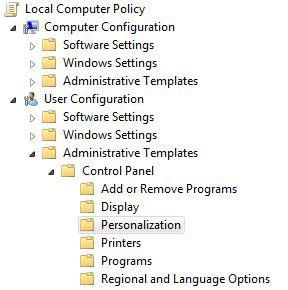
3. Step In the right pane, scroll down until you find the entry “Load a specifc theme”. Double-click on it.
4. Step Check “Enabled” and enter a path to your Windows 7 theme. As you might know, the Windows 7 theme folder is located at O:\Users\username\AppData\Local\Microsoft\Windows\Themes (Other Folder Locations)
So, you should copy your company Windows 7 theme to that path or simply enter your own path:
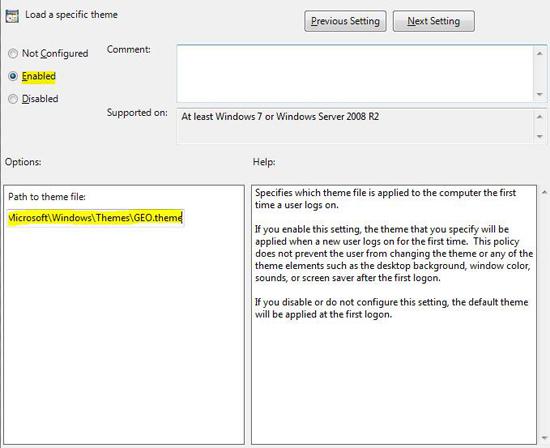


Hi
Thanks for this article.We want to change desktop theme every month on students computers (All Windows 7).Is it possible to define network location for theme path instead of copy theme files to each compuuter ? Does it work ?
Thanks
Sohail, I have never used a network path for this setting. Just give it a try. If it doesn’t, can’t you create a junction point on all computers that points to a network path. I think that might work..
If you need help with junction points please read
How to create symbolic links and junctions points in Windows 7
Soliver
Thanks for your reply.
Here is my actual Issue:
We were using animated GIF file as a desktop backgrouund for our student lab computers(Windows XP).I had applied animated GIF as a background image via group policy on windows xp student lab computers and it was working absoultely fine but after we deployed windows 7 it’s stopped working.
I’ve read an article that Microsoft has removed the functionality for animated gif files to setup as a backgorund in windows vista & windows 7, so I’m thinking about to use theme pack as an alternative.
There are two options in Windows 7 group policy about themes:
1.Load a specfic theme (It doesn’t work for me because it applies only to new user and not for existing users)
2.Force a specific visual style file or force Windows Classic ( I have some confusion about this option.I think this is for all users either new or existing, but I don’t know how to specify theme pack path.I’ve tried\\server\share\test.theme but it doesn’t work when I check examples it says that\\server\share\Corp.msstyles and this is quiet confusing for me why is saying to use Corp.msstyles instead of using Corp.theme ? )
Can you please help me , how to deploy customized theme for all windows 7 users via Group Policy ?
Thanks
Do you know if there is a way to restrict users from creating or editing a theme?
ie they change choose their theme, but only from a selection that we make available to them.
How did you get on with the themes over network share?
You could deploy the files of the theme to a local path C:\ – and just overwrite the theme each month if the network share doesnt work. That way the
i cant get the local group policy on its says after it ype gpedit.msc it says mmc with red x im trying to get it so i can put any theme on again like when i installed them off a site.