A guide on controlling the various background services occuring in Windows 8.
Services Role in Windows 8
A service is an application that works in the system background without you even seeing it. Services provide core operating system functions, such as Web serving, file serving, event logging, cryptography, and others. You can disable certain services if you are logged in as an administrator. It is also recommended to create a restore point before changing anything, and if something goes wrong you will be able to come back.
How To Start, Stop, and Disable Services in the “Services” Window section
1. Step
Press Windows+R and the Run dialog will open. Tyoe services.msc, then press Enter, and go to step 3 below.
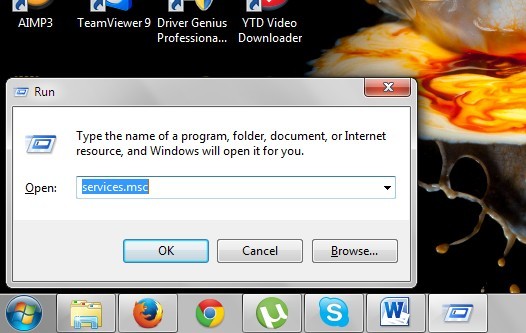
2. Step
Alternativley you can open the Control Panel, click/tap on the Administrative Tools icon, double click/tap on Services shortcut, close Administrative Tools, and go to step 3 below.
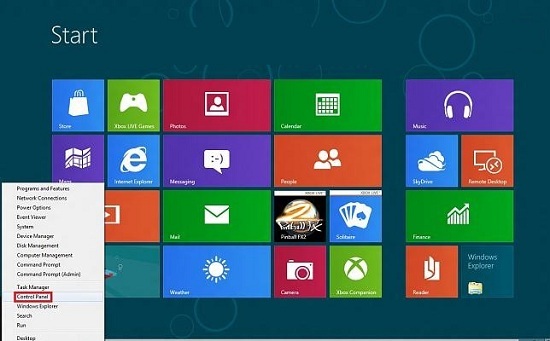
3. Step
Now you can edit your services.
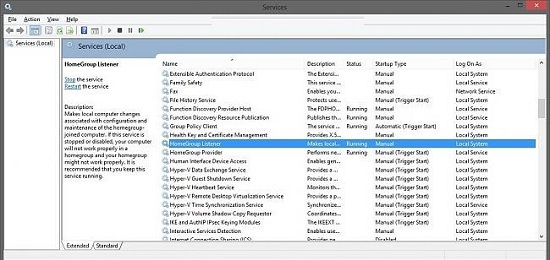
There are a few services, such as Event Log, Plug and Play, that cannot be stopped by using the Services window or the net stop command. This is because they are are required for the computer to work properly. You can disable windows event log windows 8 but it is not recommended.
To Start/Enable a Service
Step 1
Double click/tap on a service with no status that you want to start
Step 2
If the Startup type of the service is set to Disabled, then you will need to change it to either Manual, Automatic, or Automatic (Delayed Start) first, and click/tap on Apply.
3. Step
Click/tap on the Start button, and wait until the service status shows as running,
To Disable a Service
Step 1
Double click/tap on a service with no status that you want to start.
2. Step
If the Startup type of the service is set to Disabled, then you will need to change it to either Manual, Automatic, or Automatic (Delayed Start) first, and click/tap on Apply.
Step 3
Click/tap on the Start button, and wait until the service status shows as running.
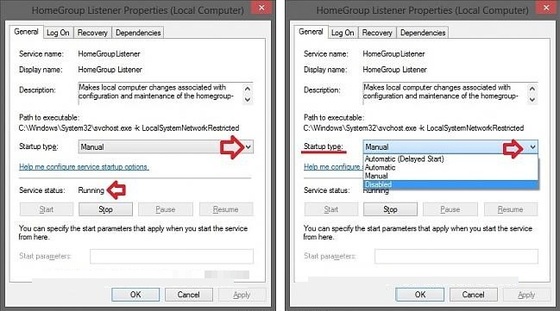
When finished, click/tap on OK, and close the Services window.

