So, I’ve been trying to optimize my current work-setup and this involved taking a look at virtual machines, how to increase the space on those virtual machines and how I could effectively use my monster CPU (AMD FX8350) to run 1-2 Ubuntu boxes aside from Windows 8
Size Of Virtual Hard Drive
1. Step When you first specify a size for your virtual hard drive you might not know exactly how much space you need, then it is good to know how to increase the space on the virtual machine
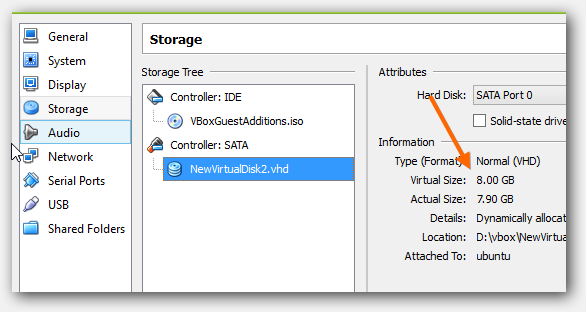
2. Step Now let’s CD to the directory where you installed virtualbox using the command line
3. Step Launch the command prompt
4. Step Now enter cd path\to\virtualbox – I installed it on D:\virtualbox so I will first enter D: and then cd D:\virtualbox
5. Step Then enter dir and verify that a file Vboxmanage.exe exists
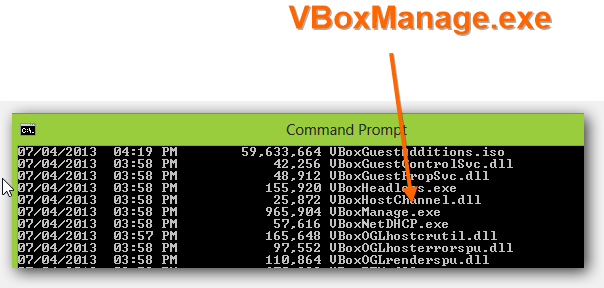
6. Step Here’s what you have to enter to resize your virtual disk:
VBoxManage modifyhd C:\path\to\my.vhd --resize 14000
This would look like this:
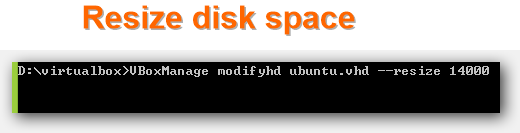
Or with a path:
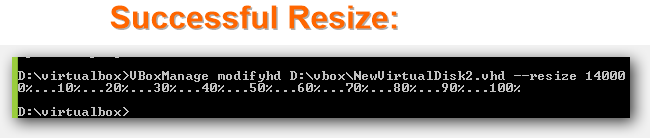
7. Step The 14000 will increase the disk space to 14GB (14000 MB)!
Error 1: VirtualBox – Cannot Register the Hard Drive Because a Hard Drive with U U I D Already Exists
If you receive the error VirtualBox – Cannot Register the Hard Drive Because a Hard Drive with U U I D Already Exists then use the UID of your VHD (the U U I D will pop up in the error message)
Error 2: VirtualBox: VD: error VERR_FILE_NOT_FOUND opening image file
Solution: Make sure you are trying to increase a VHD that actually exists – in some case it might help to use the identifier of the VHD instead of the actual path like this


