Every once in a while you may want to renew the DHCP lease to get a new IP address from your router. Let’s check out how to do this
If you want to read more about enabling the DHCP on Windows, you should read this tutorial first . Or this for Windows 8 users
First Off: Renewing a Lese Will NOT Get You A New OUTSIDE (Public) IP
A common misconception is that when you renew your DHCP lease, you will not get a new IP address to the outside. Instead you will get a new identifier on your OWN network.
Here’s an example: When you start your PC and you have DHCP set to “automatically”, then the DHCP server will assign an IP address to your computer out of the 254 available that are available on your network. When you assign a static IP, the DHCP server will always use the same IP address
A Lease Will Expire After A Pre-Defined Time
The so called “lease time” that can be configured via the TCP settings will renew your internal IP addresses – if you set the lease time too short you will frequently get connection interrupts
1 Check Your IP Settings
1. Step Open a command prompt windows by entering cmd either into the search menu on your Start menu (Windows 7) or on Windows 8 hit CTRL + F on a Start Screen and enter cmd. If you need help with this step, read this
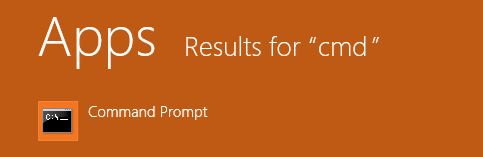
2. Step Once the command prompt window is open enter ipconfig /all
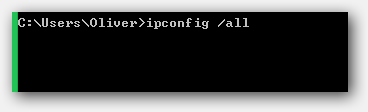
3. Step Scroll down and search for your default Ethernet adapter usually called Ethernet.
You will get information about the DHCP lease obtained, DHCP lease expires, DHCP Enabled options
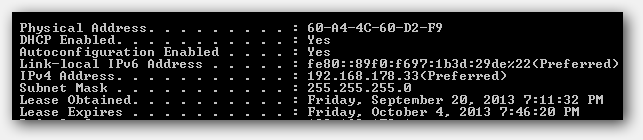
4. Step In this case the DHCP lease won’t expire for DAYS! So the lease time is quite long
2 Renew Your DHCP Lease
1. Step Enter ipconfig /release and hit Enter
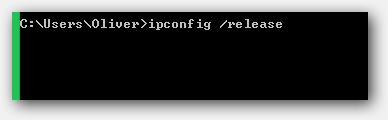
2. Step Your Ethernet adapter will now release the current lease – HOWEVER it will not auto-renew the lease, which is why this will happen
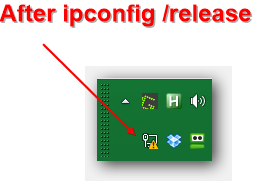
3. Step Now enter this into the command prompt and hit Enter
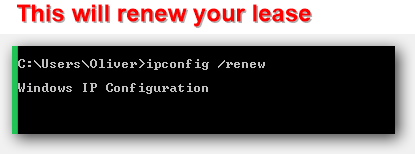
4. Step Your connection will come back online and you now have a new DHCP lease
3 Confirm Your DHCP Lease Was Renewed
1. Step Enter ipconfig /all again
2. Step You should check the option “Lease obtained” again and now see a NEW timestamp a few seconds / minutes ago

4 Did Your DHCP Lease Renewal Not Work? Here’s The Solution
We have an extensive guide on what to do when your lease renewal attempt did not work as expected:
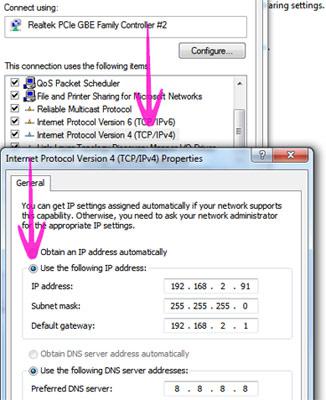
If you still have questions on how to renew your DHCP lease, feel free to post a question below


Hey guys, if you have any problems with this guide make sure to follow this one too
http://windows7themes.net/guide-fix-dhcp-lease-renewal-does-not-work-in-windows-7-8-solutions.html
In general, you should try our winsock fix and assigning a static IP rather than a dynamic IP