 Already enjoying the Diablo 3 beta, but you have a high latency or low FPS? Make sure to speed up Diablo 3 with the following 13 tips.
Already enjoying the Diablo 3 beta, but you have a high latency or low FPS? Make sure to speed up Diablo 3 with the following 13 tips.
1 Disable Peer-To-Peer
Open the Windows Explorer and go to C:\Program Files (x86)\Diablo III Beta then open the Diablo 3 launcher, click on Options
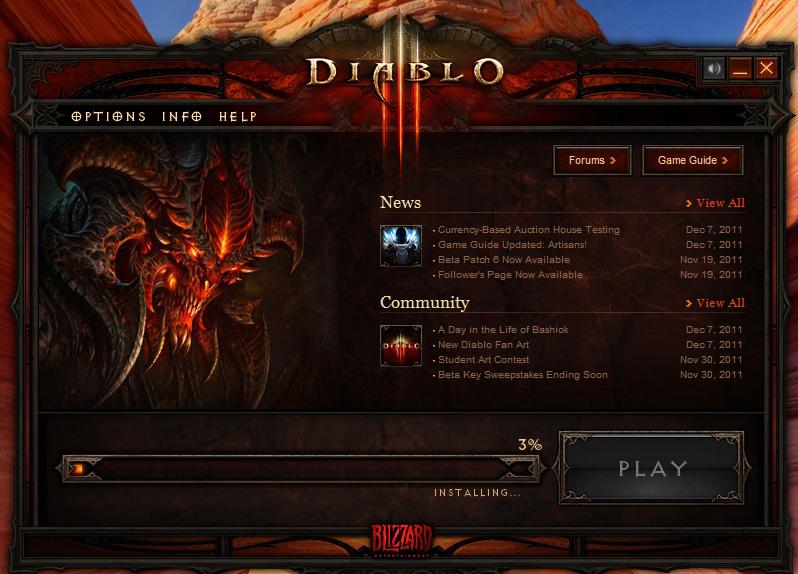
Then uncheck the option Enable Peer-to-Peer Transfer
2 Disable VSync
Within Diablo 3 go to Options
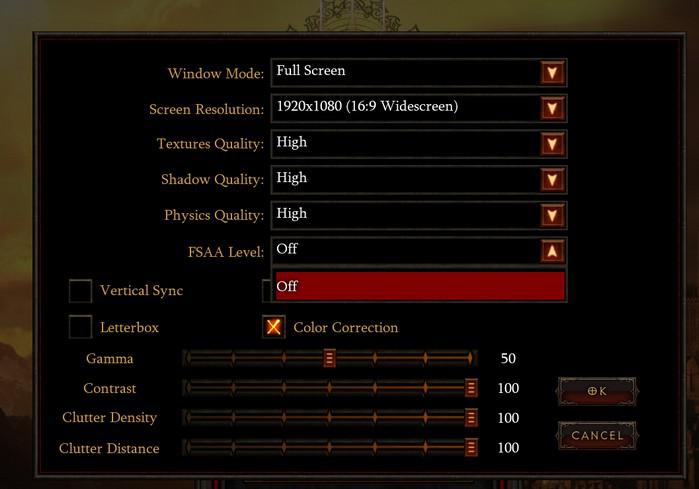
Then uncheck the option Vertical Sync
3 Change Graphic Settings
Make sure to consider changing the textures quality, shadow quality, physics quality, FSAA Level
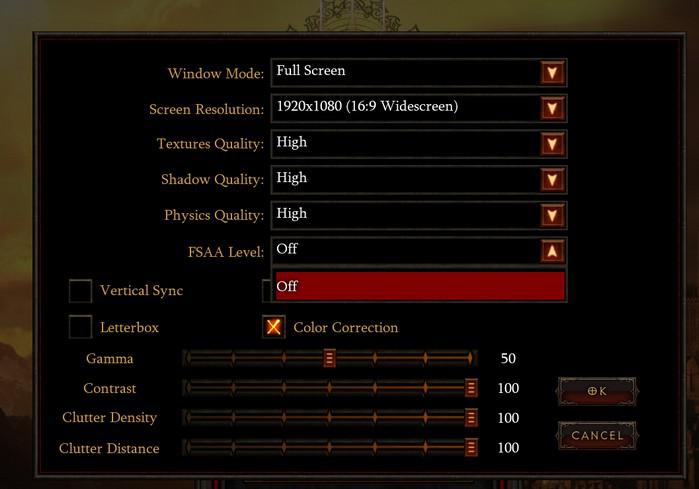
4 Change Sound Quality To Low
It may help to also lower the quality of your sound on super low-end machines
5 Try Our Latency Fix For WoW – Could Work For Diablo 3
We haven’t tested this yet, but the following fix helped a lot of users to speed up WoW on Windows 7 and decrease their latency.
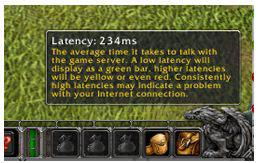
Get the Windows 7 latency fix
A great way to speed up Diablo 3 is to simply stop background services – whenever you play you can temporarily stop them using iObit’s GameBooster
Got a lot of stuff in your tray? Not a good sign, close them
NVidia might have improved their drivers for Diablo 3 by the time you read this, make sure to stay updated
Although it’s probably not going to make THAT much of a difference, you may want to consider downloading this tweak
Open the list of services by entering services.msc into the search bar and then scroll down to stop the Themes service
Many services are not needed and consume valuable resources. Read our list of services that are safe to disable
Open the resource manager – and find all processes with possible high disk I/O – kill them
Defrag your hard drive – If you want to speed up Diablo 3, but you have a slow hard drive it’s going to be difficult, especially if your hard drive is fragmented. If you can pick up a SSD to improve your performance. Make sure to read our tips on how to optimize a SSD
Got some more essential tips how to make Diablo 3 faster? Let us know what you did to speed up the game below!
7 Check Windows Tray
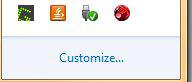
8 Latest Drivers?
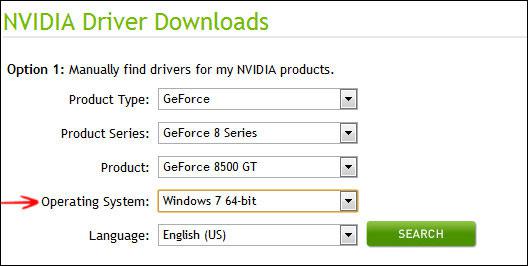
9 Disable Windows Shadows And Effects For Best Performance
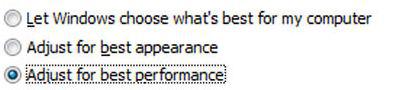
10 Stopping The Windows 7 Themes Service
11 Disable Other Windows Services
11 Hardware Overclocking
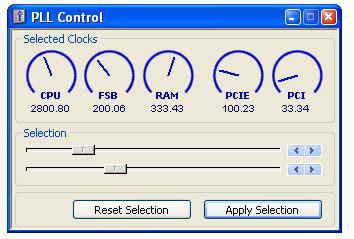
Do some research on this topic. If you are new to overclocking hardware consult some experts first or you might end up breaking your PC and you can not play Diablo 3 at all
12 Identify High Disk I/O Problems
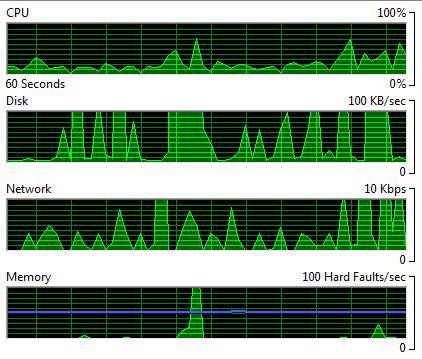
13 Defrag Drive Or Get A SSD


It’s also been proven that turning off “Shadows” can definitely increase you frame rates.