![]() Does the message Internet Explorer has stopped working pop up after launching IE? To fix this annoying error there are various steps you can take to get rid off the error for good.
Does the message Internet Explorer has stopped working pop up after launching IE? To fix this annoying error there are various steps you can take to get rid off the error for good.
Here is a complete overview of all methods to try, I suggest you read through them to get an idea of what most likely applies to your situation. In most cases, faulty extensions, corrupt drivers, incorrect configurations of either firewalls or IE or faulty 3rd-party software is to blame and can cause the message to pop up.
| Method | How Does It Help? |
|---|---|
| Disable IE Add-Ins | Resets Faulty Toolbar & Extensions |
| IE Safe Mode | Starts IE With Extension Disabled (If It Crashes After Launch) |
| Reset IE | Resets VPN, Proxy And Other Settings |
| Fix Appcrash: DLL Files | Occasionally DLL files need re-registration or allow cause identification |
| Disable IE Hardware Acceleration | Software rendering may increase responsiveness (if it stops responding / stops working while browsing) |
| Temporarily Remove Security Software | Corrupt Firewalls / Wrong Configuration |
| Update Drivers | Verify Video Drivers Are Not Causing It |
| Re-Installation / Upgrade | Newer Version |
| Disable IE Protected Mode | Temporary Workaround |
| Switch Browser | Temporary Workaround |
| Create new User Account | Temporary Workaround |
1 Most Reliable Solution: Disable Internet Explorer Add-Ins
Go to Options -> Manage add-ons -> Disable toolbars and extensions one by one
The most reliable way to make IE work again is to disable all Internet Explorer add-ins that may prevent your browser from working properly or reset the browser (see method 2). However there can be other factors like an overly protective antivirus that cause the error to pop up. Some people have reported problems with Windows Update KB2699988.
2 How Do You Reset Internet Explorer Settings?
1. Step Click on “Tools”, “Internet Options”
2. Step Go to the “Advanced” tab and click on “Reset”. Read the warning message and confirm if you want to proceed:
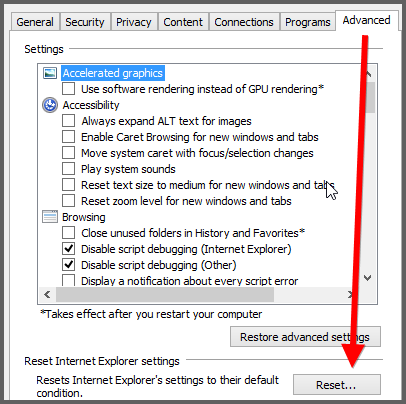
3. Step You will get a warning message, read it carefully:
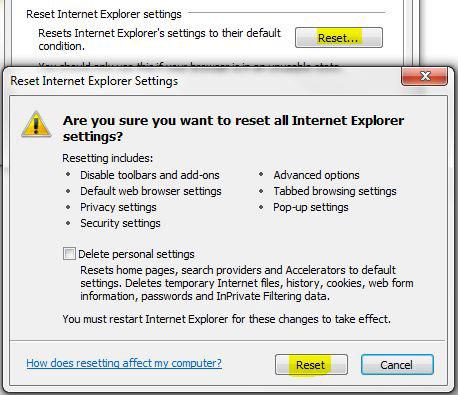
Please note that this will work the same way on older IE versions and does not depend on the Windows version you are using, Windows Vista, 7, 8 – but if you experience it on a Technical Preview version, there may be other factors involved.
IE11 Users
If you’re using the latest IE11, try this, follow the steps above, it’s the same in the latest IE version
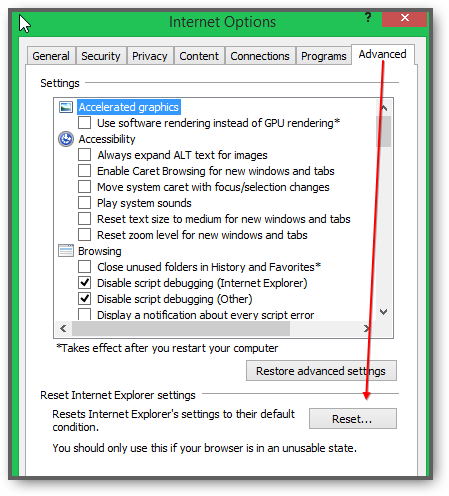
3 Start IE In Safe Mode With Extensions Disabled
Sometimes, IE11 crashes right after you launch it. When that happens, you are obviously incapable of disabling any add-ons. Hence, you need to start IE in safe mode first and then you can disable extensions.
1. Step Create a desktop shortcut for the Internet Explorer
2. Step Right-click on the shortcut on your desktop and click Properties
3. Step Go to the tab Shortcut and at the very end enter -extoff
4. Step Click Apply and you should see this (if you don’t, repeat 1-3 more carefully!)

5. Step Now open the add-on manager (Gear icon-> Manage add-ons) and disable all
6. Step Remove -extoff from the shortcut and start IE again, now enable only the extensions you really need one by one and always try to trigger the error “has stopped working” by visiting a page that gave you the error.
4 Fix APPCRASH: Register DLL files
Various modules can cause IE to crash and stop working while you’re browsing webpages, including Flash, then you’ll see the error pop up along with more crash details (click Details button).
If you see the problem event name APPCRASH in the problem signature along with a fault module name Flash, you will most likely be able to get rid off the error by updating Flash.
Similarly, if you see other module names here, you can update other programs that cause the browser to crash.
Commonly reported modules causing issues
- jscript9.dll
- Flash10e.ocx
- ieframe.dll
- mshtml.dll
- bhoclass.dll
- d3d9.dll
- ntdll.dll
- kernelbase.dll
- igdumdx32.dll
- msvcrt.dll
- msvcr110.dll
- ole32.dll
- oleaut32.dll
- urlmon.dll
- …
jscript9.dll for example could indicate a problem with Javascript on that specific webpage.
Flash.ocx indicates a problem with Flash.
d3d9.dll indicates a problem with your graphic card D3D drivers.
IMPORTANT: Sometimes dll files simply get corrupt and/or require re-registration. Using regsvr you can register DLL files again.
Example:
regsvr32 urlmon.dll
More info about registering DLL files
Please make sure to replace the DLL if you get any errors that indicate a missing DLL file. We are currently preparing a DLL site where you will be able to download some of them, but often a re-installation of the program will work wonders.
5 Disable Protected Mode
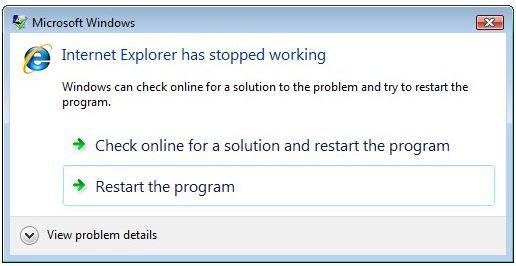
1. Step Click on “Tools”, “Internet Options”:
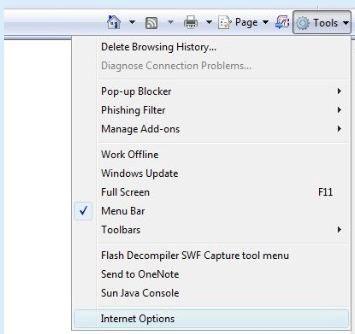
2. Step Go to the tab “Security” and untick the option “Enable Protected Mode”:
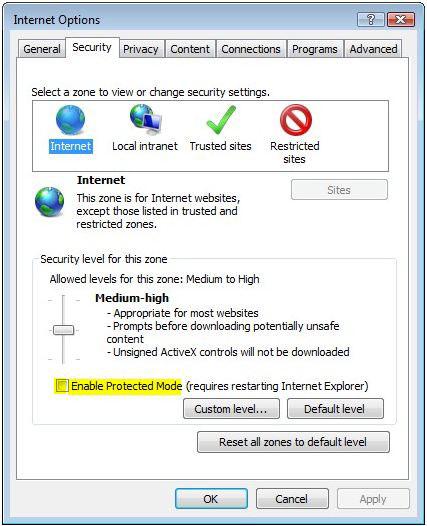
3. Step Restart the Internet Explorer.
6 Disable Internet Explorer Hardware Acceleration
Many extensions and video platforms such as Flash can cause your browser to stop working. A poorly scripted webpage with Flash and SilverLight code can make the most weird error messages pop up. You will either get a message saying that IE is not responding or it will stop working completely and crash with an error or right to desktop.
Aside from poor scripts, Flash and other extensions can use hardware acceleration and run into certain issues on certain websites. Unfortunately IE is very sensitive to these script errors and often crashes whereas other browsers would simply render the page, something Microsoft will hopefully address in its next browser.
1. Step Click the gear icon and click on Options
2. Step Go to the tab Advanced, at the very top, check the option Use software rendering instead of GPU rendering to turn off hardware acceleration
3. Step Click Apply and see if this fixes the issue. Your browser may be slower due to software rendering but you can actively prevent crashes due to graphic card driver problems. In any case, you should always make sure to update your graphic card driver to the latest version
7 Switch Your Browser: Chrome, Opera or Firefox
Try another browser, like Firefox, Opera or Google Chrome. Sometimes it can happen that you encounter errors in the Internet Explorer that do not appear in other browsers. We recommend Opera to browse our site
8 IE Still Not Responding? System Restore / KB Updates
If you keep getting errors and IE is not responding, there are a bunch of ways how you can fix it, we suggest you try a few until something works for your specific problem. The most common problem are toolbars, but corrupt video card drivers can also cause major problems (see below)
- Disable Toolbars
- Disable Addons
- Restore system via system restore
- Reinstall Windows 7
- If You Uninstall Any KB Updates, Turn Off Automatic Updates
Obviously, re-installing Windows would take a long time. As suggested above you should first try to create a new user account. If that works, you can go through the other steps one by one to see what is causing the issue
9 Re-install Internet Explorer (XP-only) And Upgrade To IE11
You could try to re-install the Internet Explorer. If you are still using IE 7,8,9 or 10 then you are urged to upgrade to the latest version IE11.
Make sure you see this picture when visiting the link below. If you don’t you may not have the latest version:
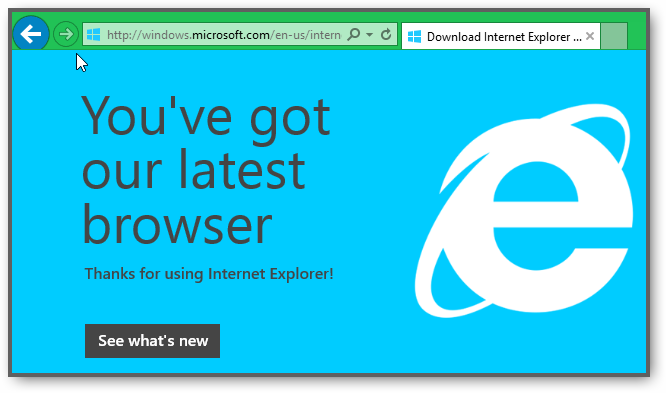
10 Temporary Workaround: Creating A New User Account
If none of the methods above help you to fix the error and you are still receiving the message “Internet Explorer has stopped working” frequently, you could re-install your OS as a last resort, create a new user account, disable all add-ons that you currently use, disable all toolbars or try a system restore in Windows 7.
11 Update Drivers
- Uninstall video card drivers
- Update Intel drivers (motherboard
- Download and install Windows Update KB2670838
- Upgrade to IE11
- Remove Windows Update KB3008923
As mentioned, this problem MAY be a video card driver problem for some. Apparently, there are some glitches with certain video cards
Also, try starting your PC in safe mode , then open the Windows troubleshooting tool. We have a great guide on how to troubleshoot internet connection problems in safe mode
System Administrators: Turn Off Automatic Windows Updates
If you are system administrator, you may find various KB updates that may cause this specific issue. For example, KB3008923 seems to be causing issues on some machines.
In any case, if you remove any KB updates, turn off auto-updates or the KB will be re-installed.
Windows 8 Users
Although IE11 that comes with Windows 8 is pretty stable you can also encounter the “has stopped working issue” on Windows 8 and 8.1 – when you do, we suggest you inspect the errors mentioned above and then see if you have the correct Java version installed. It is also a great idea to temporarily disable Javascript
Still problems? Let us know your exact problem in the comments and what you have tried so far.
12 Video Guide On Avoiding IE11 Crashes
An update on recent developments and how you can quickly fix any crashes or problems with your browser:
In general, you should carefully review patches to your security software when issues occur or turn off automatic updates so you can verify that updates are not the root cause of your problems.
13 IE11 And Norton Update 21 [2015] February Crashes
On the night from February 20 to 21 2015, Norton issued an update to its antivirus. This update crashes IE11 and possibly other versions. In order to fix the issue, you have to run the Live Update and update your Symantec products.
If that doesn’t work for you, un-install Norton and install again or restore Norton to a previous version before February 20 using system restore. In any case, make sure you have the latest definitions and not the outdated from Feb20/21.
Read through our comments for additional input regarding Norton.


Thank you so much, after weeks of paying to find a solution to our internet just randomly stopping working, i spent one minute on your website and the problem was solved.
Forever grateful!
If you’te using an anti virus/anti spyware program such as AVG, etc., that checks for rogue “drive-by” sites that attempt to dump their crapware into your computer without your knowledge, then you have no need to use IE in the “protected mode.” You’re already protected. It’s like wearing a condum on top of a condum.
.
I would not be surprised if the cause of this problem turs out to be traceable to a conflict with such a program.
.
Many thanks. Very clear information and effective remidies.
i uninstalled a search toolbar added recently with hugo as the publisher and i stopped getting the message
I had doubts initially, but this was VERY helpful. I was almost at the point of deinstalling and reinstalling IE. What worked for me was “unchecking” Enable Protected Mode and “resetting” the IE settings. Both of those fixed this problem…which I believe was started after doing a Microsoft Update.
I ran msconfig from Start>Run>msconfig an there I clicked the “Startup” tab and unchecked a whole hoard of extras that were not only causing the reoccuring IE crash (even after upgrading to version 9 beta), but also sped up my PC’s loading at the start.
Sending from my working laptop.
My problem is a bit different. Running WIN 7 and IE8 and it has been working fine until this evening.
The error message I get is different. The dialog box say that IE has stopped working and that it is looking for a solution. Thee follow-up dialog says IE has stopped working and the only option it gives is to close it down. Amy ideas what the issue is?
If I download a copy on my laptops DVD drive and reinstall on my desktop will I lose my favorites — or do I have to save them off and reinstall? Thanks…
Don
I have the same problem as Don….last night I was working in IE and all of a sudden i got the “Not working” message and IE closed. Every time I try to open IE, even after rebooting I get the same message almost immediately.
I did a resore and it worked until I fixed Norton Internet Security which gor messed up in the restore. Now i cannot use IE at all…thank goodness I have Firefox installed for a backup.
this was on laptop running Windows 7 with IE 8.
I kept getting ‘Internet Explorer has stopped working’, a problem caused the program to stop working correctly. Windows will close theh program and notify you if a solution is available. I tried a few of the above stated solutions, however, found them to be too risky. So, I decided to run my Norton Anti Virus scan, and it detected and corrected 11 issues. Upon completion of the entire scan and backup process, I opened explorer, and it opened and worked perfectly as before. Hope this helps individuals with similar problems. I was ready to go to the Geek Squad. Wayne
I have been having this problem for awhile now and couldn’t figure out how to fix it but now when it pops up saying IE has stopped woking etc. and now When it pops up I just close it out and IE keeps working fine but I have to react fast as it won’t shut down IE when I do that…..hope this helps someone…..
Problem solved in less than 5mins
Thank you
I fixed this problem in Windows 7 by disabling the Add-on for Yahoo toolbar.
Start > All Programs > Accessories > System Tools > Internet Explorer (no Add-ons)> Manage Add-ons.
OMG!!! thank you soooooooooo much!!! undoing the protected mode is what made the warning stop popping up. apparently i enabled protected mode myself without knowing it was the cause…haha!!! well….thanks anyways!!! im so relieved i dont have to exit out of an internet warning when i close a tab or the internet itelf now:D
Thank you so much!!!!! Microsoft solutions did not make it this simple!!!!!!!!!!!!!!!!!!!!
Don’t ever fix StopZilla on your computer its not to protect its to ruin your your computer,this my experience ,once I installed every thing has been stoped working on my laptop and after deleated the thing back normal again,so be careful.
i can’t open my internet xplorer
Thank you very much, for me the “reset” from “advanced” did the trick!
I tried restoring my system to an earlier checkpoint. I tried to re-install IE over. I tried to replace riched32.dll with a new one…. nothing worked. The MAGIC “reset” button turned me from depression to happiness! :) thanks a lot!
None of the suggestions worked for me. However, I was suspicious of AVG on my toolbar and the advice to”Stop keystrokes to Google”.
I deleted the AVG toolbar and my problem was solved.
I have the “Paid for” version of AVG but I won’t be renewing it.
Is AVG trying to get into the Search Engine Market?
The resetting IE works, but the problem, it constantly reappears. I unistalled my comcast toolbar, and reset IE, works for awhile and there it is. I hate it because I lose information. I think it is a bug with IE 9.
done one of the above i turned off avg tool bar and it fixed the problem that i have had for 6 months
Thanks! The reset worked for me. Bestbuy offered technical assistance for like $200 for a year….NO WAY! I figured it would be something simple just didnt know.where to begin. =)
For my solution, the only thing that worked was, from within the portal that this was happening in- Push F12, then select Browser Mode “Internet Explorer 8 Compatibility view”. I hope that helps someone!
>Click on “Tools”, “Internet Options”
Everything on IE is greyed out so I can’t get that far. Anything else I can try?
David, if everything is greyed out, it very much looks like your entire browser is corrupt. I have never heard of such a severe problem. I suggest you run a malware scan first using Malwarebytes and then repair your system files using sfc.exe – you can find guides for both on our site, use the search box.
After you are done with that and you have removed any malware and repared the files it should work fine again
Firefox. No problem.
Yes, the fastest fix is obviously a different browser, but it’s entirely possible to address this issue if you are willing to follow the steps outlined in this guide. Will take approx. 30 minutes to work through it, so give it a try if you want to use IE for some tasks
On my (brandnew) hp elitedesk computer running IE10 under Windows 7, when IE says it stopped working it doesn’t give me the option of closing it but just hangs the computer entirely (with the little wheel turning for hours, and even the task manager not showing up with Ctrl-Alt-Del); I have to brute-force restart it using the power button. After rebooting IE will open one site correctly, and as soon as I try to go to a second one it will usually block again. Any idea?
Good day everyone,
Norton issued an update to its security software that is causing your crashes. In order to fix the issue you have to install a previous Norton version or wait until Norton has issued a patch. Since it is weekend, my guess is that this won’t happen before Monday. If you need to use IE now, I suggest you uninstall Norton and install an older version
Hi! I am still having the same issues and can confirm that Norton is causing this. The module name causing the error is IPSEng32.dll.
My exception code is 0xc0000417
Anyone else?
Thank you very much for the timely update. Same problem.
It’s also displaying IPSEng32.dll, as the faulting module for me. The faulting module path is NortonData\21.0.1.3\Definitions\IPSDefs\20150220.001\IPSEng32.dll
After removing Norton the problem went away. I re-installed and started using Firefox
Thank you
SOLUTION: Go to the control panel, select the link below programs Uninstall a program. Find Norton. During the uninstallation you can tell it to remove all account settings. Once done you can re-install. You may have to reissue your license first which you can do at norton.com
Make sure to disable all live updates or Norton will install the faulty update again and IE will crash
Just do a manual update in the Norton product and problem solved.
Great suggestion Wout, indeed a manual update of the virus definitions should work. Anyway, a reinstallation shouldn’t take so long and then you can go ahead turn off automatic updates and fetch the latest virus definitions from http://www.symantec.com/security_response/definitions.jsp
A patch is now available, run Live Update and you will get the latest definitions that do not cause any issues. IE will work fine again.
Hey everyone, just wanted to thank you guys for posting the correct fix. Who would have thought a patch from Norton would have been tested so well.
If you are unable to even start IE you obviously cant disable extensions, then you need to start IE via safemode
At times, DLL files can cause the browser to break. This can happen on launch or during use. In that case (after following the other steps) you can try to re-register DLL files using the command:
regsvr msvcr110.dll (enter this into “Run”, after hitting Windows key + E)
If any of you keep getting errors, make sure to try disabling hardware acceleration too. Depending on your hardware, you may have more luck with software rendering which has proven to increase responsiveness for some machines. On modern devices/machines you should be fine.
I never had the IE stopped working message until tonight after I installed Firefox. Has anyone else had this happen. What should/can I do about it.
Also I chose to have Firefox displayed on desktop, but after installing/downloading it it never appeared.
After the down/load /installation I got all kinds of crazy flashing blank and black pages until I finally had to go an actually turn off (unpluged) my dell inspiron desktop. When I turned it back on I still got the message IE not working but the flashing screen had stopped.
What could be causing this. I thought you could have several browsers including 1 default(mine is google chrome) but I’m ready to get rid of IE completely since I don’t think IE and Firefox are compatible or are they?
beth, IE and Firefox are fully compatible and this message would not show up as a result of you installing Firefox, there must be something else wrong on your system, but without further details I am afraid I cant help you.
Try resetting IE and/or some of the steps outlined in the guide to see if that fixes the issue(s).
If there are any missing DLL files on your system, try replacing them.