Wow, finally after a year or so after reviewing HandyBackup, I got around to register my Professional copy of the Windows 7 backup tool. Here’s day #1, using HandyBackup Pro – scheduling a backup in 8 steps.
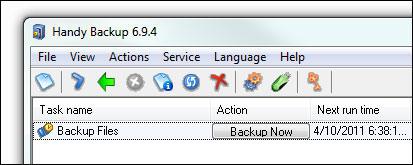
First of, let me give you a warning, if you don’t backup your PC properly or infrequently you might lose a lot of data. Disk crashes can happen at the most inappropriate times – it happened to me once! Sure, if you only have a couple games on your PC, it’s no biggie, but I am sure you have at least a dozen important mails and documents on your PC, almost everyone does. So, what if they are lost? So, all in all I’d say it’s important that you backup your PC:
You can either use some of the freeware tools: Best Windows 7 Backup Freeware or if you have some spare money you might want to invest in some more advanced solutions like HandyBackup Pro (about $39-99).
Scheduling A Backup – Everything Easy So Far!
Ok, I don’t want to spend a whole lot of time on setting up backups every other day. In fact, I want it all to be automated. Thanks to HandyBackup Pro, I can do that in 7 steps. It was pretty easy to set up:
1. What To Backup
HandyBackup allows you to deselect all folders that you do not want to backup very easily. Simply uncollapse the hard drive and the folders and you can uncheck an entire folder just like that.
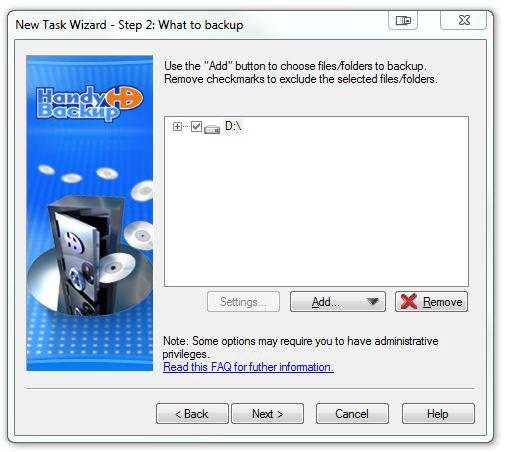
2. Differential Backup vs Incremental Backup
Incremental backups only backup data that has changed since your last (incremental) backup. A differential backup / cumulative incremental backups everything since the last full backup.
Incremental backups are fast, because on a day it will only backup the files that changed on that particular day since the last backup.
Example:
So, if you create a FULL backup on Sunday, and then do two incremental backups on Monday and Tuesday, the incremental backup on Tuesday will only backup what has changed since Monday. A differential backup will backup everything that has changed since Sunday and will therefore take longer. However, differential backups are easier to restore, because you’ll only have one backup to restore rather than multiple incremental backups.
Tip: Use differential backups if you don’t care how long the backup takes.
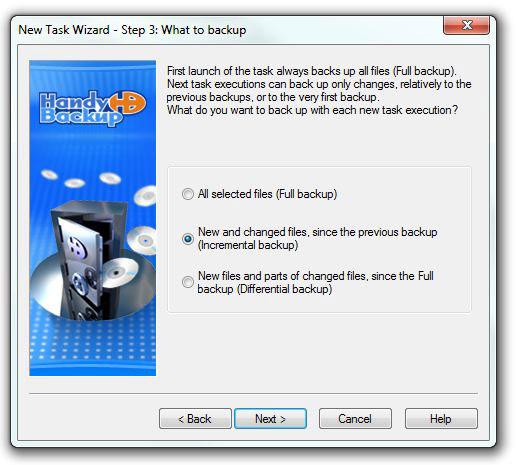
I am using differential backups at the moment.
3. Backup Location
You can backup to other hard drives, to FTP, to SFTp, to CD, DVD, Blu-Ray or an Online Backup Service. I use a dedicated backup drive (better safe than sorry!)
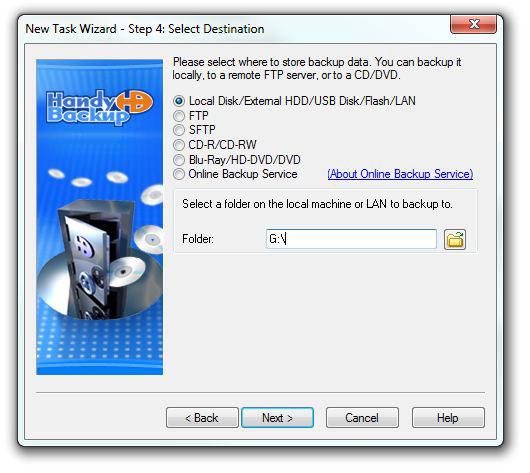
4. Compress / Encrypt Backup
Of course, I want to save disk space and check the option “compress backup”. If you have sensitive data, you might also want to encrypt your backups.
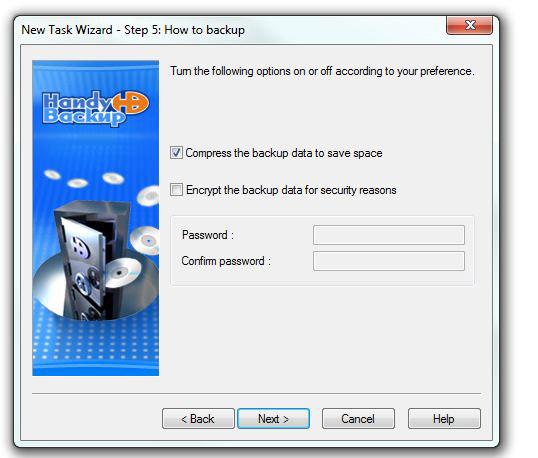
5. Schedule Your Backup
Well, I want to schedule and automate my backups. So let’s do that.
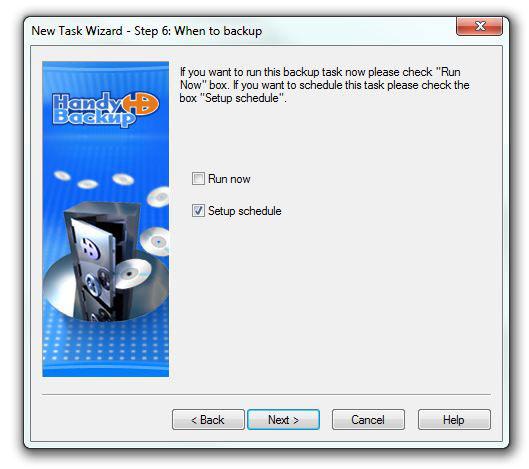
6. How Often Do We Backup
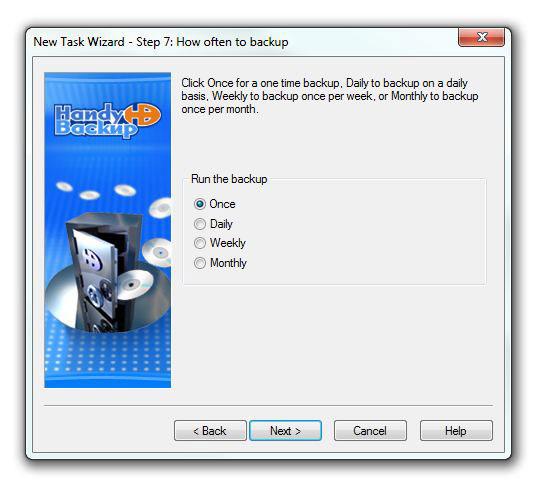
7. What Time Should We Backup
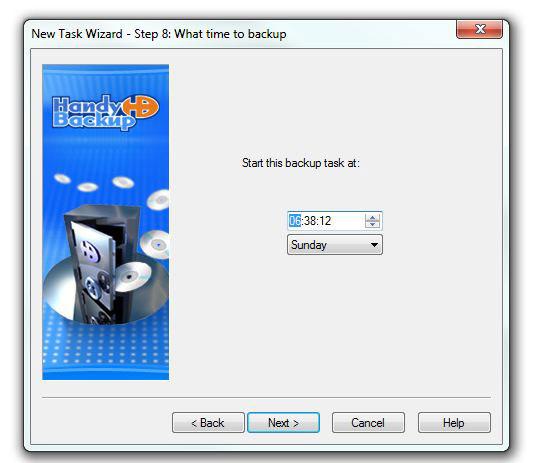
8. Give Your Backup A Name
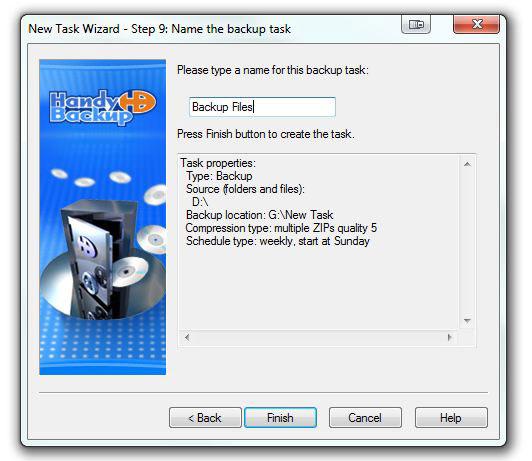
Ok, now the backup is set up. Let’s see how HandyBackup handles it and if it’s really as easy as promised or if there will be conflicts.
Stay tuned for part 2.

