Processes such as svchost.exe can cause very high CPU load, but generally it is a poor idea to delete exe files. Instead you need to analyze why it is causing such high CPU load.
What is it?
SVCHost.exe is the Windows Service Host executable. It is an essential process of the operating system that helps to reduce CPU load by sharing resources across multiple services and processes. In short: Do not delete this or your operating system will break. However, because it is so essential, some viruses use the same filename.
Analyze The Host Processes Using Process Explorer
1. Step In order to better analyze what is causing the high CPU load, we download a tool called process explorer by Sysinternals
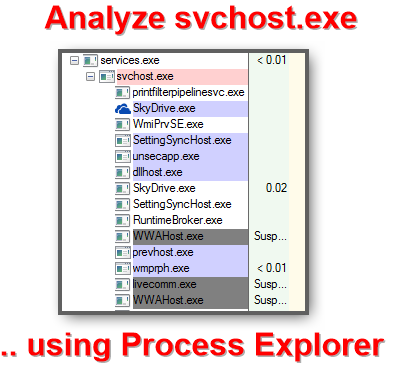
2. Step Should you see an executable called audiodg causing a very high CPU load, it is possible that your audio drivers are incompatible or corrupt. You then download a new driver and the CPU issues will go away.
3. Step Do the same for any other process you see and update the respective drivers to the latest version.
Video Walkthrough
I recorded a 2:42 long video that will walk you through the steps above and show you what you can do to analyze the svchost.exe process and find out possible causes for high CPU load:
When is it safe to delete it?
Before you delete anything, you need to analyze the file. If the file is located in your System32 folder do not delete it. This is a critical system file and you would have to boot from your Windows DVD and repair the operating system on the next boot up.
However, malware often use the exact same name, but are stored in other locations. Here is how to verify that you have a virus or don’t.
1. Step Open the task manager (CTRL + ALT + DEL)
2. Step Go to the tab details
3. Step Mark any process and quickly enter svc on your keyboard to locate svchost.exe
4. Step Right-click on it and then select Open file location:
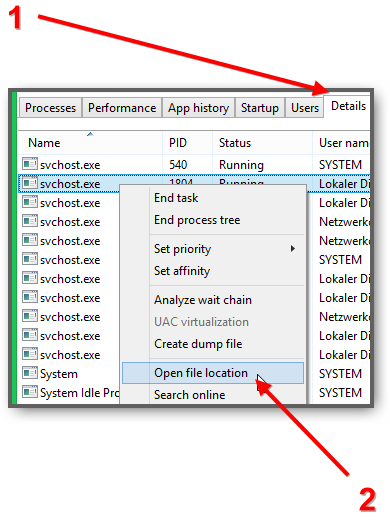
5. Step It should now open a window with the address bar C:\Windows\System32
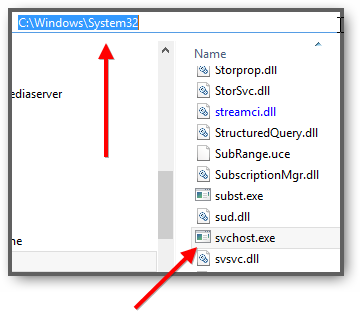
6. Step Repeat the same for the other svchost.exe processes. Should you find any process with a different location, you have a virus with the same name on your system and you may want to delete the executable or use a tool such as Malwarebytes to quarantine it.
Can svchost.exe host 3rd-party services?
One major conclusion of yours maybe that svchost.exe is causing such high CPU load because 3rd-party services are using it to host their own services. Fortunately, this is not the case. Windows only allows internal services to use the service host svchost.exe.
So, if you are experiencing high CPU load and you frequently see this exe appear, it may be a vrius. Please follow the 3 steps above to verify that.
Help, I don’t have a virus or old drivers, but it is causing high CPU load!
Viruses obviously cause high CPU load when they are collecting data or infect your system. However, if you have verified that the exe is located in C:\Windows\System32 and you are still experiencing CPU load issues, it is time to do some more digging.
In that case, it is essential to disable as many Windows services as possible one by one to see if it remedies the problem. If that does not help or you don’t want to try this because you don’t want to mess with any services, I suggest you try to check your Windows logs.
1. Step Hit Windows Key + R and enter eventvwr.exe – Hit Enter
2. Step Uncollapse Windows Logs and look through any of your system logs and other logs:
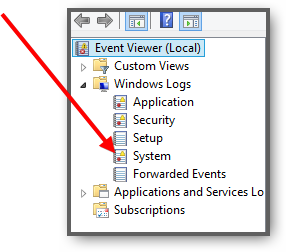
3. Step Errors are markd with a red X circle and should help you to identify possible issues on your system.
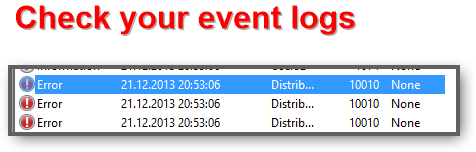


In general all files that are not in the appropriate system32 folders should be considered suspicious and will require immediate attention.
If you take this lightly you may end up with trojans and stolen bank data or personal data, not really worth the risk