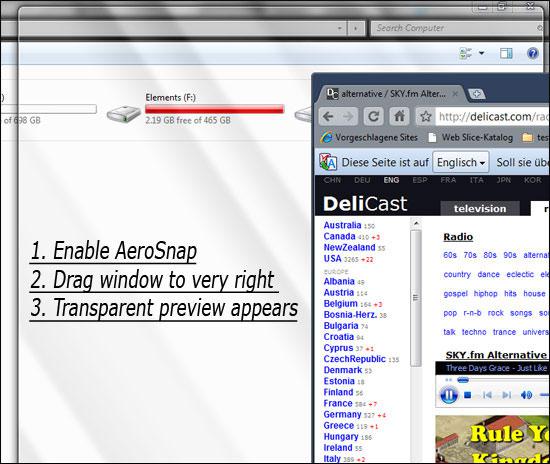You can easily snap Windows together in Windows 7, but you can’t yet snap it to a specific size. Here’s a great tool that allows you to snap your windows to a specific size with just two clicks and another advanced tool for multiple monitors. Also explained: How to use AeroSnap (for Windows 7 beginners).
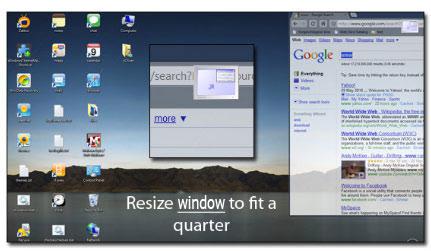
Resize Windows in Windows 7 (on multiple monitors)
If you’re looking for an advanced window snapping tool, I can highly recommend AquaSnap. It’s a sophisticated Aero tool that allows you to customize the behaviour of your windows and snap them to specific sizes – and it even works on multiple monitors.
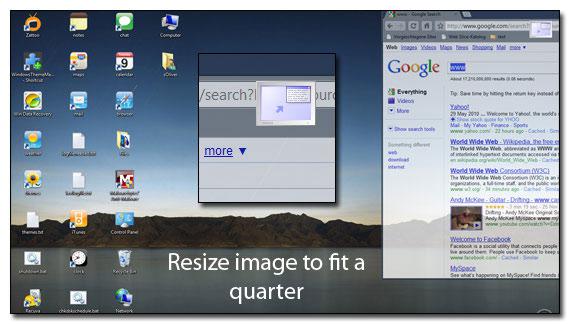
AquaSnap: AeroSnap for multiple monitors
How to snap Windows to a pre-defined specific size?
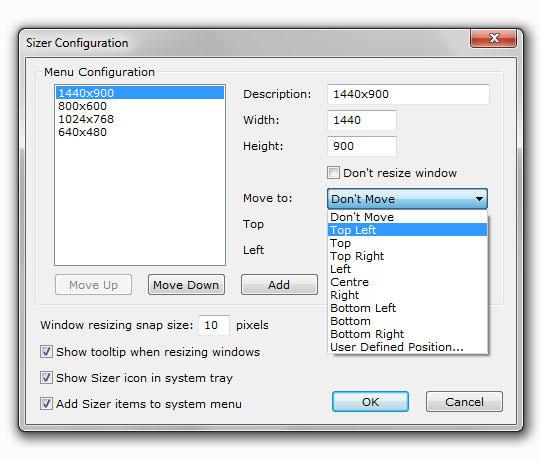
You can add any pre-defined size and also specify where the window will be moved to.
Once you configured your window sizes, you can simply right-click on the title bar (basically anywhere at the top of your windows, even works on minimize/restore/close buttons) and access your pre-defined windows sizes:
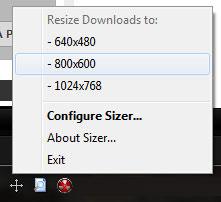
Tip: During my tests it was not always possible to snap the windows via the context-menu. If that is a problem for you as well, right-click on the tray icon instead to snap your window to a specific size.
Download Sizer for Windows XP, Vista and Windows 7
How to snap windows together in Windows 7?
1. StepMake sure you enable Aero or this will NOT work!
2. Step Click on the top of a window and hold down your mouse, drag this windows to the (left/right) edge of your screen and the windows will maximize to 50% of the size of your screen.
3. Step Repeat the same for the other window to snap both windows together.
4. Step You can then copy content from one to the other window, compare content or do whatever else you want to do.