 The explorer can crash due to a number of reasons – for example due to Roboform adding additional shell extensions – but what if I told you there’s a tool that can help you to disable shell extensions and avoid frequent crashes
The explorer can crash due to a number of reasons – for example due to Roboform adding additional shell extensions – but what if I told you there’s a tool that can help you to disable shell extensions and avoid frequent crashes
Windows Explorer often crashes in Windows 7. Usually this is a result of various applications and programs running at the same time causing for possible conflicts with the Windows Explorer. Unfortunately the real root “program” of this crash has never been identified. It is hence, important to install a 3rd party application that shall assist you in finding the application responsible for Windows Explorer 7 crash. This tutorial teaches you how to do just that.
1. StepDownload Shexview from the following URL. This is a direct download link. Clicking it would automatically start the downloading of this extension:
http://www.nirsoft.net/utils/shexview.zip
2. StepAfter downloading it, click the Zip file and extract it.
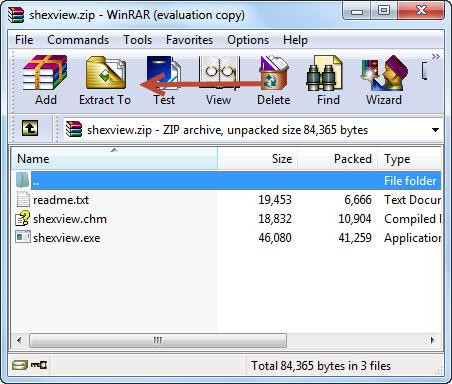
3. StepExtract it in a unique folder by giving it a proper name
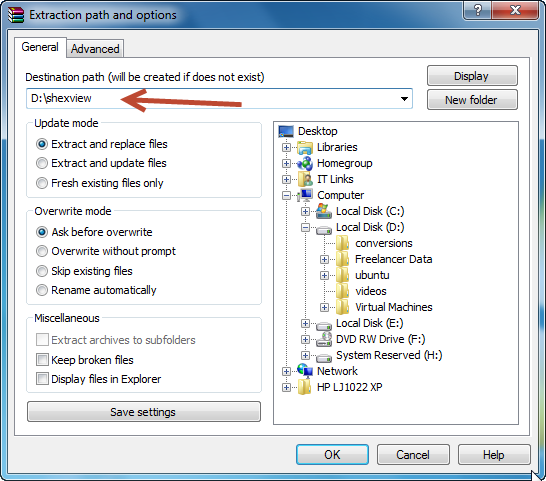
3. StepAfter extraction, head towards the directory where you saved the file, right-clik the Exe file, and select Run as administrator
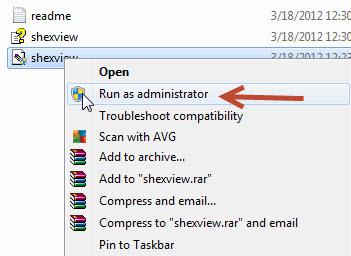
4. StepSelect all non-Microsoft component in Pink by pressing the Ctrl key on your keyboard and left-clicking your mouse on the selected items.
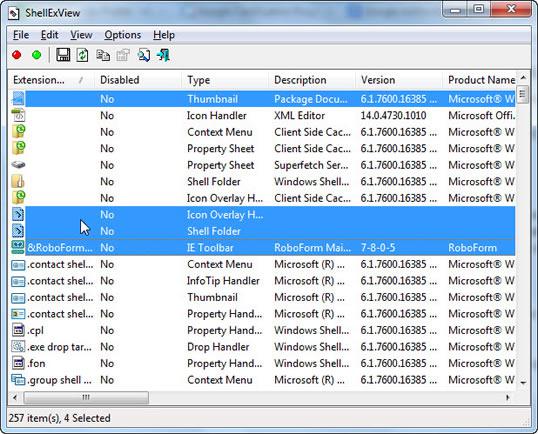
5. StepNow right click the selected items and select Disable selected items. You can alternatively press the F7 key on your keyboard for a quicker and shorter de-selection.

6. StepOnce the deselection is completed, close SHellExView and restart your system. See if the problem is resolved. By now it should have been because most of the Windows Explorer 7 crashes are a result of non-Microsoft elements and programs installed.


This seems like a great application, but I see two things which need clarification: how to restore those apps which have been disabled, and what happens to their functionality when they are.
thank you for the post, I was trying to find a fix for the continuous crashing of IE10 in win7 64bit for a while. I used your solution and it worked just fine, feels like it took a great weight of my notebook. my only problem is what happens to the apps that I disabled, would I be able to use them again. thank you for a response, be bless and MERRY CHRISTMAS