 Has your Windows PC become incredibly slow and you’re wondering how to make it fast again? Look no further, read this article with links to many of our most extensive guides and registry tweaks for a blazing fast Windows machine in 2015.
Has your Windows PC become incredibly slow and you’re wondering how to make it fast again? Look no further, read this article with links to many of our most extensive guides and registry tweaks for a blazing fast Windows machine in 2015.
Introduction: How to make Windows faster?
Most guides will tell you to turn off all the Windows Aero features and use no background wallpaper to make your Windows PC faster. I agree that you can get some more performance by doing this, but it’s not worth it unless you are on a low-end laptop or mobile device.
First, let’s think about it: What is really consuming a lot of CPU and memory? Right! All the services that are running in the background all the time and all those programs you have installed over the course of months or even years of PC usage. Many sit idle in your tray and consume memory or even perform actions in the background. Luckily there are tools and methods to get rid off them.
1 Remove Malware & Analyze Disk Activity
One of our favorite tools to make your Windows PC faster is to remove any and all malware. Malware bloats up your PC and many malicious programs will work in the background while your computer runs to track your online behaviour or even analyze what programs you use. It is therefore highly recommend to download and install a program such as Malwarebytes Anti-Malware.
If you have already used that program, you may consider the following 3 alternatives to Malwarebytes Anti-Malware
If you open up your task manager and you see a lot of disk activity for an executable called MRT.exe, you may have a more serious issue with malware than you thought. It is surprising that even more advanced Windows users tend to forget how important malware scanners are.
When you’re done with running those programs and analyzing mrt.exe, you can go ahead and check what your computer is doing in the background. Here are 5 tools to do just that.
2 Speed Up Video Games:
There are many ways to make your favorite video games fast. We have a bunch of nice guides for various games already including WoW, ArcheAge and popular RPG’s such as Skyrim and Diablo3.
3 Try Beta Graphic Card Drivers
Make sure you have the latest graphic card drivers and if you are having problems with a particular video game, you may want to consider installing a beta driver. Beta drivers often include special tweaks for the most recent video games. NVIDIA and AMD often issue special drivers for games such as Call of Duty.
Download Latest Graphic Card Drivers For Windows
4 Increase Disk Read Speed
One of the most common bottlenecks in any PC build is the hard drive. Slow hard drives will have a low file read and write rate and these rates are crucial for what we consider a ‘fast’ machine. If your PC is busy writing files to disk a lot (e.g. your PC starts hanging when you copy files) it may be a great idea to invest a little more into a high-performance disks or SSD’s (Solid State Drives)
Western Digital has several performance drives – although these are considerably more expensive than their regular counterparts, the performance boost is quite significant. Please note that a SSD (Solid state drive) will always be faster than a regular SATA drive, even if it’s a performance disk.
If you are looking for a decent SSD, try our SSD Optimization and Buying Guide – although it’s a little dated it will help you to better understand the market and what features you should look for.
5 Faster File Transfer (On A Budget)
File transfers can become quite slow, but if you can’t buy a SSD or performance disk there are some tools you can use to make the file transfer faster without having to invest into better drives. Neat!
6 Speed Up Your Internet Loading Speed
Public DNS servers such as OpenDNS or GoogleDNS can help you to significantly speed up your internet. Internet websites are located on servers that have been assigned an IP address. Whenever you open a webpage the browser first has to look up the web domain in what you could call the telephone book of the internet (called root server) to see what IP address the site is using. However, your ISP (internet service provider) may provide a DNS server that is crippled and slow and then it can sometimes takes ages before a request is processed. To avoid that you can use public DNS servers that are most often faster than the server your ISP provides.
It’s really easy too, simply open your network properties (IPv4 or IPv6) and change the DNS server.
7 Use DLAN adapters for a faster internet
DLAN adapters can help you to speed up your internet. How it works? Basically you are replacing your Wifi router with a DLAN adapter that uses your power lines to send internet packages. All you need is that adapter, plug it into your wall socket and use an ethernet cable to connect your modems, routers, switches and your PC.
Find out more about how this works
This article also talks a little about the latency fix that you can use to speed up video games, MMO’s in particular.
8 Notebook / Laptop Users:
If you’re on a laptop or netbook, there are a bunch of tips you can follow:

9 Adjust Windows For Best Performance (Laptop/Less Than 4GB)
Important: This tip only applies to low-end PC’s with less than 4GB of RAM and/or laptop users.
1. Step Hit Start
2. Step Enter “SystemPropertiesPerformance” into the search field, hit enter
3. Step Select “Adjust for best Performance” or at least uncheck the first two entries
10 Turn off Windows services and boost your gaming performance!
To turn off all those unnecessary services we use a tool called “GameBooster”, it’s obviously only one of the ways to do it, but it’s a lot faster than doing it manually. You can temporarily stop all services (that are not required) while you play. Best of all, you can even edit the services list with just a couple clicks and add more services to get even more performance.
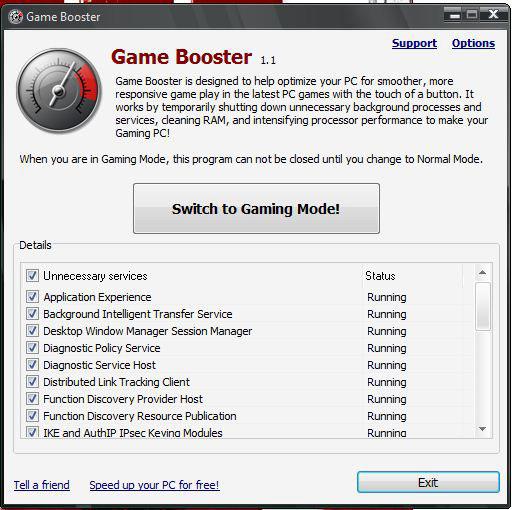
To add any other services, click on “Options”-“Edit Service List”. Now, simply add any services using this format: RemoteRegistry=1
What other services should I add to this list?
- Computer Browser (Browser=1)
- Protected Storage (ProtectedStorage=1)
- Remote Registry (RemoteRegistry=1)
- Secondary Logon (seclogon=1)
- Security Center (wscsvc=1)
- Themes (Themes=1)
- Windows Errors Reporting Service (WerSvc=1)
- Windows Media Center Service Launcher (ehstart=1)
- Windows Search (WSearch=1)
- Windows Time (W32Time=1)
We have compiled a list of service that are usually safe to disable. Please note that you may run into errors with certain programs after disabling some services and you may have to re-enable certain services again.
- Link: Complete list of Windows 7 services that are safe to disable
- Link: How to disable Windows 7 services
11 Speed Up Your Boot Up Time
If you are annoyed by a slow starting computer (slow boot time) there are a bunch of things you can try.
Below you will find a bunch of articles covering the basics. There are many tricks you can use to make your PC boot faster. In general it is a good idea to measure the boot time to see how much your improved your boot time:
- 1. Measure + Speed Up Boot Time
- 2. Speed Up Boot Time By Disabling Startup Items
- 3. Change Boot Timeout Value
- 4. Change Boot Default OS</a
Next open the startup programs manager for Windows and remove as many startup programs as you possibly can.
Startup programs will greatly slow down the boot process and makes your machines slow. A lot of programs that run on boot up will sit idle in your system tray and occupy memory and even use a small percentage of CPU. Not a good idea for a fast Windows machine.
12 Change Taskbar Thumbnail Preview Time
Much of what we consider ‘fast’ has to do with delays. The taskbar for example by default may delay the taskbar thumbnail preview and can be tweaked to appear faster.
1. Step Click on Start, enter “regedit” into the search field.
2. Step Goto: HKEY_CURRENT_USER\Control Panel\Mouse
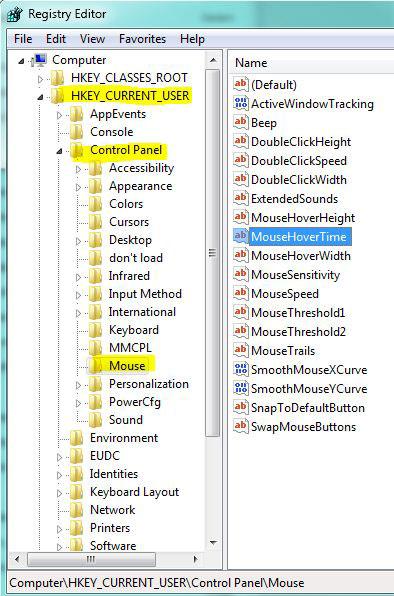
3. Step Double-click on “MouseHoverTime” and change the value to 100 or lower:
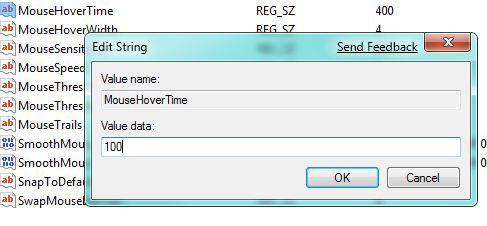
4. StepVoilà, your thumbnail previews should appear a lot faster now. For another great tweak to speed up the Windows 7 taskbar, click here.
13 Speed Up Windows Shutdown Time
One of the most important tweaks is to improve your shutdown time. Unfortunately, Windows 8 is especially slow when it comes to shutting down your machine, but with this registry tweak you can speed it up quite nicely.
1. Step Open the registry editor (enter regedit into search field)
2. Step Go to “HKEY_LOCAL_MACHINE\SYSTEM\CurrentControlSet\Control”
3. Step Double-click WaitToKillServiceTimeout in the right pane and lower the value (12000 is the default value in Windows 7 = 12 seconds) to a value of your choice e.g. 5000.
Windows 8.1 seems to be using a lower default value and you may not have to modify it if it is already set to 5000, but you can lower it even more if you like.
14 Application Access – Increase your productivity
After you have gone through the steps above, it may be a great idea to start working on your productivity and that means improving accessibility of your programs. Many innovative AppLaunchers can help you to open programs more effectively.

If you don’t want to download and install any additional tools that may slow down your PC, you can try to simply use the built-in Windows feature called QuickStart for your most important programs.
First of all create a folder “QuickStart” somewhere on your PC. Right-click on your taskbar:

Locate the folder “QuickStart” (you just created the folder so yo should know where it is) and then click “Ok”. You are almost done, but we don’t want that ugly text on our taskbar that is using a lot of space, turn it off:

Right-click on the new toolbar and uncheck “Show Text” and “Show Title”! Now drag the toolbar to the left until it’s below the main icons and you will have something like this:

15 Try ReadyBoost On Low-End Machines
Ok, now all unnecessary services are stopped. What would be the next logical step? When AMD and Microsoft were not able to increase the CPU power significantly any more, they simply added more CPU’s, that’s why we have dual and quad-core CPU’s nowadays. So, what you can do is to get more RAM. However, we don’t want to buy anything new, because we’re on a low budget. Although, I am sure that you own an USB-stick , right?
Since Windows Vista there is a little Windows feature called ReadyBoost that allows you to use memory cards as additional PC RAM. Low-End system with less RAM will see a great performance increase and many applications will load faster. Since Windows 7 there is no longer a memory limit of 4GB and you can use several devices for ReadyBoost.
1. Step Plugin your USB-stick
2. Step Move all your files on that stick into a folder on your hard drive to make room.
3. Step Start the Explorer (Windows + E), do a right-click on your drive and select properties.
4. Step Open the tab ReadyBoost and pick Dedicate this device to ReadyBoost. Click on Apply.
5. Step Repeat the steps 1-4 for all other devices (unlimited)
Ok, so we added a ReadyBoost device. Let’s see what it looks like:
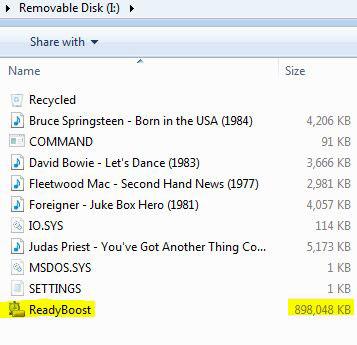
On the drive you can find a cache file now that should be pretty big. I still had some other files on the stick, because this is my MP3-player.
Check ReadyBoost
What’s next? Right, did it really improve my performance or is a USB-stick (not even USB2.0) insufficient? First of all, I did a check to see if the ReadyBoost drive is working.
1. Step Goto “Start” – Enter “Performance” into the search field
2. Step Click on “Performance Monitor”
3. StepAdd “ReadyBoost Cache”
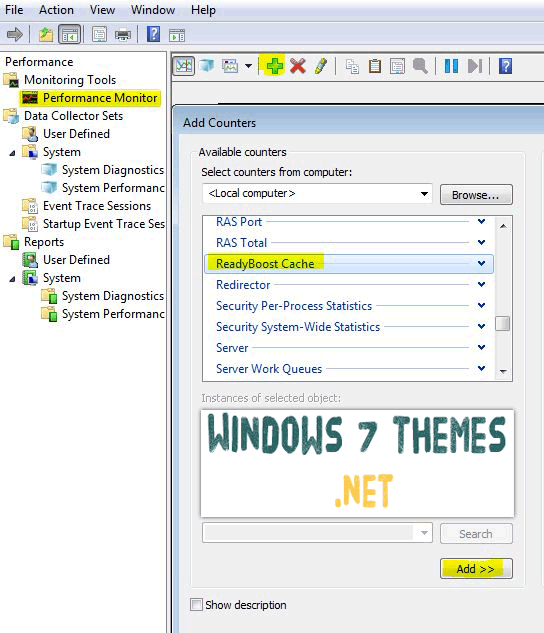
I started the game “Command&Conquer Red Alert 3”. I thought if my drive is working, I should be able to see something now – and I was right: Click here to open the results in a new windows .
According to Tom Archer, your card is supposed to have the following requirements:
2.5MB/sec throughput for 4K random reads and 1.75MB/sec throughput for 512K random writes
Tom also put together a great list that will answer any question you might have about ReadyBoost, for example:
Q: Aren’t Hard Disks faster than flash? My HDD has 80MB/sec throughput. A: Hard drives are great for large sequential I/O. For those situations, ReadyBoost gets out of the way. We concentrate on improving the performance of small, random I/Os, like paging to and from disk.
Make sure to visit Tom’s Blog if you want to know anything about ReadyBoost.
Speed test your SD Card, CF Card, Flash Drive, HDD
Next, I downloaded a tool called “Crystal Disk Mark”, which is pretty cool to speed test your sd cards, flash drives and any other disk. In the meantime, I added my USB2.0 Card Reader, one 2GB CF Card and one 2GB SD Card (lucky me), because I was pretty sure that my MP3-Player wouldn’t perform very well.
Unfortunately, the results were very close to the requirements, but still below:
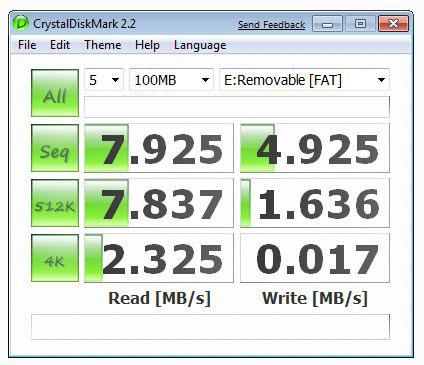
Next, I tested my SD Card. I supposed it would be a lot slower – how wrong I was!
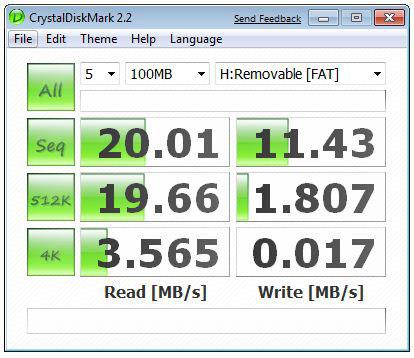
Last but not least, I tested my 1TB HDD to compare the three drives:
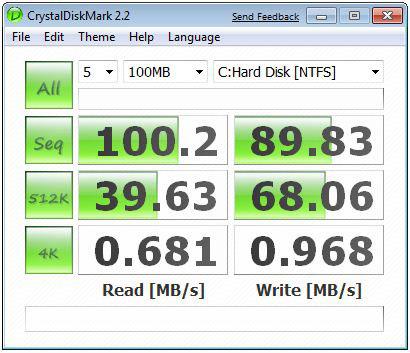
Conclusion? The SD card is performing really well and is my best choice for a ReadyBoost drive.
Can ReadyBoost really help me to boost my performance?
Is the performance boost notable? It is only a viable choice for low-end systems and systems with less RAM. On systems with more RAM than 2GB it will be only notable if you run some resource-hungry programs or programs that run a lot of small, random I/Os.
16 Do benchmarks regularly!
You found a great tweak, but you don’t know how much it really boosts your performance? Do some benchmarks! I stumbled on a great benchmark software called “Performance Test” by “PassMark”, you can download it here, it fully supports Windows 7. It’s not as fancy as 3DMark, but the Directx10 demo isn’t too bad (I only had 1 fps on my machine).
Post your benchmarks on our forums and share your results with us
17 Tweaking Tools
There are many tools available aside from the great Game Booster. Many tools already support Windows 7. Here are the Top5:
Enhance MySe7en
One of the top picks. Great GUI and lots of possibilities to customize your system. Even advanced users can use this tool. For example, you might want to redefine the waiting time before your system kills an application – with this tool it’s possible.
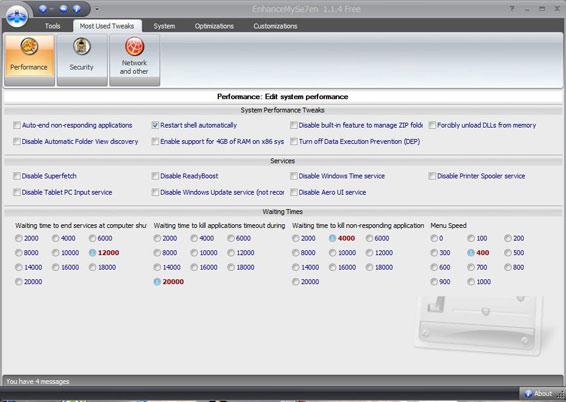
TweakNow Power Pac
This tools includes much more than just tweaking tools. You can get more information about your system, clean your disk and access useful system settings directly through a very intuitive GUI.
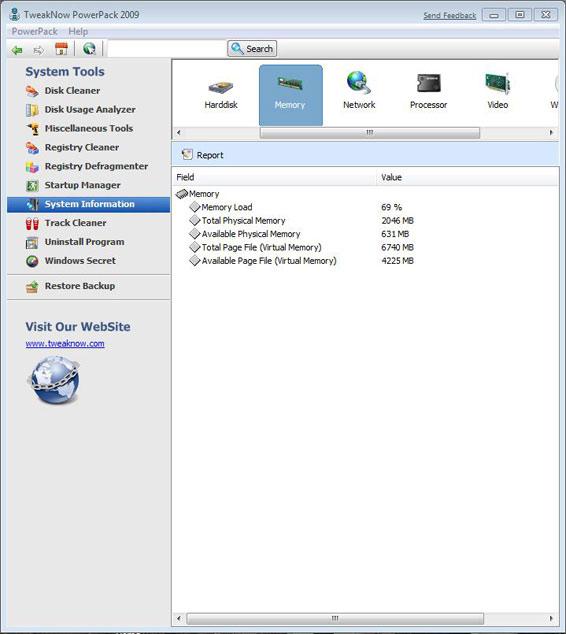
Ultimate Windows Tweaker
The Ultimate Windows Tweaker offers some basic tweaking tools, for example to add more options to your context menu or to customize the Windows Explorer. This is only a very simple tweaking tool, but surely it can come in handy anyway.
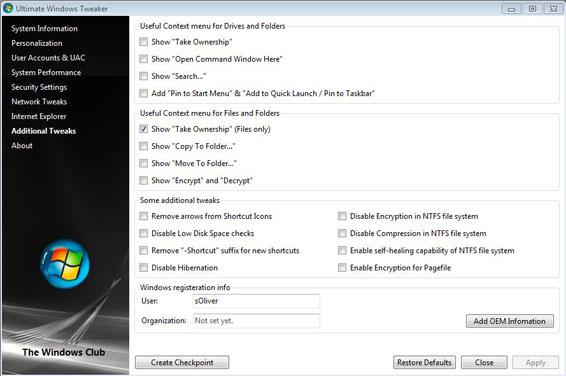
Windows 7 Manager
This tool is not freeware, but offers a lot of options to speed up your system.
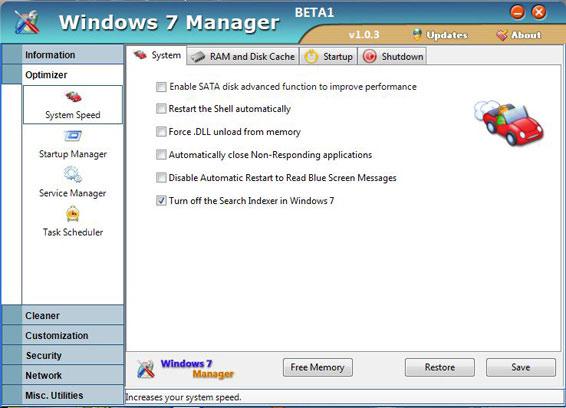
XdN Tweaker
Another very simple tool – if you want to customize a few settings only this is a good choice.
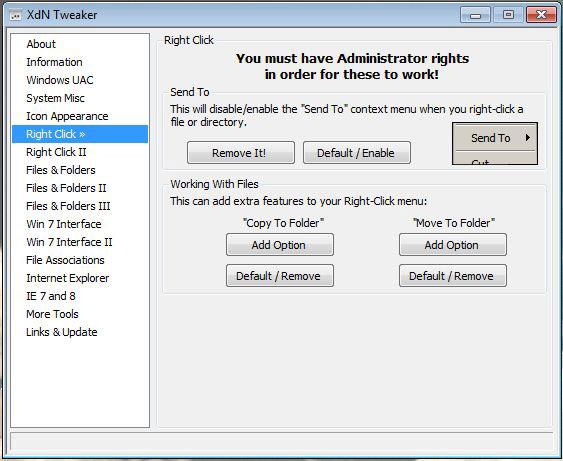
Glary Utilities
You can find an extensive review of the tweaking utility Flary Utilities here.

18 Windows Registry Tweaking:
Registry tweaks are a great way to speed up your computer:

40 Registry Tweaks That Actually Work
19 Clean Your Disk Properly & Use Defrag Tools
A full disk does not run any slower than an empty disk, but disk fragmentation can slow down a drive over time. Before running a disk defragmentation, you should consider cleaning your disk. A clean disk
Use the Windows task scheduler to schedule a weekly disk defragmentation
Disk cleanup tools can help you to free additional disk space.
20 Clean Your PC Interior
PC’s and laptops are attracting a lot of dust. If you rarely clean your fans, they may collect so much dust that the heat will increase the temperature of your CPU and motherboard. The higher the temperature the worse your hardware will perform.
Let Us Know Your Favorite Tweak
Know of any other good tweaks or tools that should on this list? Let us know in the comments below! Many of you have already contributed a great deal to this article, thank you for that and keep it coming.


GREAT Post….I do like most of the options…but sometimes I worry that maybe tweaking too much leads to unstability….. Call me scared.
Anyhow…I am going to try some of the tweaks, especially the boot/processor tuning…will report back.
Pretty nice post. I just came by your blog and wanted to say
that I’ve really enjoyed reading your posts. In any case
I’ll be subscribing to your blog and I hope you write again soon!
Great job man! I can honestly say that I love your guide, thanks for all the efforts and time into making it. I’m a bit concern to use the ReadyBoost application as the performance result doesn’t seem that far edged when already having a standard PC (2GB ram, PC4 2.0) but otherwise the guide is amazing. Gamebooster, Crystal Disk Mark is very nifty tools.
thanks man, you ROCK
Excellet! Article I will test with Gamen Booster and ReadyBosst. Thanks for all I’m thinking to make a post on my blog in Spanish and link to this one it’s a good job I will do it next week.
Thanks.
GameBoost is awesome, I’m using it for few weeks now,
It really boost up my PC,
and this article is really nice!
Appreciate your works, keep it up!
My friend did the stress test in Counter Strike Source with and without GameBoost.
With GameBoost he lost 1 FPS
Just keep your PC clean and only have a few programs running, then it’s all good. Stopping services wont really give you any significant performance.
i am surely say that it will not work … and there are many possible threats in this sofware.so users who are thinking to use this my openion is upgrade your pcs by hardware.
i am using window 7 complete edition
it will run faster on 2.8 ghz processor,2 gb of ram,make sure that all optical and hd drives are in sata option,minimum 128mb of grafix card(256 is better).
and if you are a edicted gamer then use it on the above system other wise its not good for low performance pcs.
any other query email me
[email protected]
nice posts, very helpful, wanted to find out how i can increace my graphics performance on windows 7, some move are kind of skipping
There’s no neeed to create a new folder for the quick-launch toolbar, it already exists in:
%appdata%\Microsoft\Internet Explorer\Quick Launch
after right click on Quick Toolbar there is no such options like :
Show Text and Show Title !
Check this:
http://pictures.pk/images/viu1257068031k.jpg
and I cant drag it..there is also no such function !??
Please Help.
Right-click on the taskbar, not the quick-launch toolbar.
You also got to uncheck: “Lock Taskbar” before you can drag it anywhere.
I hope that helps. Let me know if you have any other questions.
GIGATweaker 3 DE
POWERFUL & COMPACT SOLUTION TO OPTIMIZE YOUR WINDOWS.
One of the best and fastest programs that combine the highest comfort, compactness and power. All changes made by GIGATweaker in the system, transparent through informative console. Built-in Startup Manager and Uninstall Manager.
– Link removed by editor –
dude your ideas of tweaking windows 7 is really cool …!!!
Thanks
the advanced boot settings thing is better to be left alone and it shouldnt have any positive effect for dual/quad core
multiple prosessor does not mean dual core dual core is single processor with 2 cores
quad is single processor with 4 cores
the setting is literally meant for multiple processors
Actually, a “single CPU with 2 cores” is literally 2 CPU’s, the effect is the same as if you had the exact same 2 CPU’s, but split. This setting does help, I used to use it in Vista and it works. Dual Core = multiple CPU.
hi, i am having problem with my aero effects on windows7, can i boost my system to display areo effects,, i am using acer 1640z laptop, with 1.7 processor (single) and RAM 1.5 GB.
Why not just use Tune-Up utilities 2010, it does all of this and more.
Excellent post! I’ve implemented a lot of the tweaks and I’ve had better results in terms of speed and functionality.
Good stuff man!
i could not understand most of these tips … i have heard RegInOut is really fine to boost up PC , the software related to registry cleaning …
Oh,thank! This really helps!!!
Pretty nice post. I just came by your blog and wanted to say
that I’ve really enjoyed reading your posts. In any case
I’ll be subscribing to your blog and I hope you write again soon!
Hi, i think the other option to speed up windows 7 is by unupdating your windows.. early windows installed are already stable..
hey, im trying to use the QuickStart folder tweak and I cant get it under the main icons, any suggestions. i unlocked the taskbar to move it but it wont go under.
Seth, did you read this tutorial: http://windows7themes.net/how-to-setup-a-quickstart-toolbar-in-windows-7.html ?
It’s really easy, just drag the dotted bar below your other icons. IMPORTANT: if you don’t increase the size of your taskbar there won’t be any room!! So, move your mouse over the taskbar borders and resize your taskbar to be larger (at least 2 rows). Then it should work.
The amount of Ram is still limited to 3GB on any 32 bit OS. If you have a 64bit version, then yes, you can go ahead and add more Ram, but on a 32 bit operating system anything over 3 gig is not going to make any difference, because it is not addressable and instead of using third party tools to stop the services I’d rather use services.msc.
Cheers.
Wow! This is a very nice post. Keep it up! I’ll be waiting for your next post. Thanks a lot!
thanks for the tips. honest to goodness tricks that really works.
dis article is excellent….
damn gud!!!!
i lov it…..
ty for sharin wid us
I was searching to speed up my Windows 7.This seems useful by comments above, going to try it.
playing win 7 regestry is not good
why:it makes lots problems and makes slower
how to boost right wat: only way is add some RAM & VC(GC)
and installing additonal themes makes computer more slower
Absolute Great Post! This really helped me in speeding Windows 7. Big respect for that! Thanks!
Just wanted to add that the windows shutdown one shouldn’t be on the list in my opinion or should at least have a warning about setting the time out too low.
I have had problems with it myself in the past where the machine decided something vital (could never determine what I assume explorer.exe) hung at startup and becuase the waittokillapptimeout was set too low it killed the process and my machine would restart, it would do that in safe mode too, stuck in a continuous loop.
I have never touched that registry entry again :)
Thanks for the feedback Dave, much appreciated!
Anyone else got any good tips how to speed up Windows 7?
This is a great post and if your system hangs with the app time out feature all you have to do is open task manager and go to file run and type the name of the closed process I have never personally had any issues with it except for it closing my browser due to a timeout hangs other than that i have been lookinng for some time now what other processes that you can add to game booster safely the only thing i dont like is that you cannot run any internet processes while using it unless you remove the newly added kill process features.
I am using Readyboost on a Windows 7 Pro 64 bit system right now and I can tell you it only supports 4Gb of the 8G Sony Microvault Click (USM8GL/E) and most likely any other Readyboost compatible USB flash drives.
As far as I’ve heard, Microsoft is only CONSIDERING increasing the 4G limitation in the future. However, considering the slim to no performance boost I doubt they will bother.
hey dude, Its really awesome tips that you shared as I was facing the issue with BOOT process….& I tried the way you discuss….It WorkS!!! BINGO……Cheers & please keep Guiding !!! GOD BLESS YOU!!
Also, get Google Chrome, the faster and better browser. It has everything firefox has, and more.
Chrome is faster than Firefox, but if you really want to speed up your website loading, then I’d recommend Opera. Opera is the fastest browser at the moment. IE9 will be coming soon, could possibly be even faster.
If you want to speed up your internet in general you will find some good tutorials on this site, use the search box.
cool dude. this really helped me a lot in optimizing my computer. i really enjoyed reading this.
Question – “Russell Peters-Why not just use Tune-Up utilities 2010, it does all of this and more.”
Answer – Because it’s a $50 program, and the knowledge in this article is free, see how that works?
Also, I and others would have difficulty taking one or two of the self proclaimed experts seriously in their posts (hussain being one) when you spell like my 7yr old niece :-)
Thx 4 the tips. The Processor boot tip really worked for me, I am running an I7 core 920 and it reported 1 processor. Sooo, cranked it up to 8 and WOW. Boot in 1/2 the time now. Thx again.
Thx 4 the tips. The Processor boot tip really worked for me, I am running an I7 core 920 and it reported 1 processor. Sooo, cranked it up to 8 and WOW. Boot in 1/2 the time now. Thx again.:-)
Chrome is faster than Firefox, but if you really want to speed up your website loading, then I’d recommend Opera. Opera is the fastest browser at the moment. IE9 will be coming soon, could possibly be even faster.
cool dude. this really helped me a lot in optimizing my computer. i really enjoyed reading this.
“Because it’s a $50 program, and the knowledge in this article is free, see how that works?”
Its called Downloading it and saving yourself $50
IS WINDOWS IS SUITABLE FOR 512 MB RAM
I miss a very good programm….
Tune up utilities
I have updated this list and added even more links to guides that will help you to make Windows 7 even faster. Some tips might be a bit overkill, but if you want to speed up your system it will be quite nice.
Anyway, I’ll be adding some guides for SSD users soon (when I have my own SSD)
Really diz is da best web site to speed up windows. Thnkz
Use TuneUp Utilites 2011- it has a Turbo Mode: just click on the button and it disables all unwanted services and really speed up your system. Give it a go and you will see the difference!!
I have 8 GB RAM and my os is supporting only 2.75 GB.How can I use all the 8 GB so as to improve the performance of my system
i applied most of this to a laptop running traktor scratch and now it runs much smoother with no dropouts. Thanks a mill
For safety, Glary Utilities works well without known damage. Any form of registry change is likely to have dangerous long-term consequences; had to trash several desktops over the years from routine use of CCleaner and various common tweaking programs, even after reinstalls of OS.
I’ve read above that and one of them is don’t try clean up registry if you want speed up windows 7 performance. I disagree, because clean up invalid registry will speed up the performance windows.
GameBooster and ReadyBoost is best tool but there is one tool that mix utility GameBooster and ReadyBoost become one tool. That is TuneUp Utilities. I’ve tried this from version 2006 and now i’ve used the version 2012.
TuneUp Utilities is tool that will clean up invalid registry, defragment registry, defragment your windows, speed up time starting and shutting windows, and much more with just one click. And for game mode there are turbo mode, the system is same like GameBooster, and for users netbooks and notebooks using batteries when going out there are economic mode that will saving energies for you batteries. It is easy to use.
TuneUp Utilities wouldn’t endanger your windows like CCleaner. I recommended it for all.
By changing the shutdown time can affect your computer in the long run
causing problems because when activated every time you shutdown or restart your computer any programs open will be forced closed which can cause problems for the program that was closed
don’t believe me? Enable event log and you will see for your self
Good post! The combination of ready boost and Game Boost (done right) works really well! I run Adobe illustrator from Game Booster, and iTunes outside of it and my machine is going great! I can notice the difference in speed!
I have updated the guide, still it is a little outdated so don’t expect miracles, we’ll work on a more up to date course on making Windows 7 faster soon
Windows 8 is pretty much a lot faster on notebooks and all mobile devices so if you have a license already, go for it
Hey everyone, I have updated the article with a few more recent tweaks. The most common issues are with programs that cause disk activity in the background. Usually it helps to uninstall a few of these INCLUDING overly protective antivirus programs.
There are many security solutions such as AVG that are heavy on CPU usage. Finding a good and lite solution is tricky, but well worth the time. I suggest you look into Agnitum Outpost Firewall and a liteweight antivirus e.g. Panda and a tool such as Malwarebytes Anti-Malware. Removing AVG or Norton can help a lot on machines with 4GB RAM or less.
If you don’t want to remove anything, your only option is to upgrade your RAM and hard drives and apply some of the tweaks above.